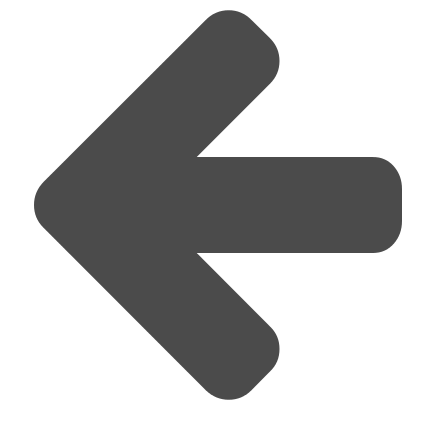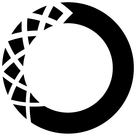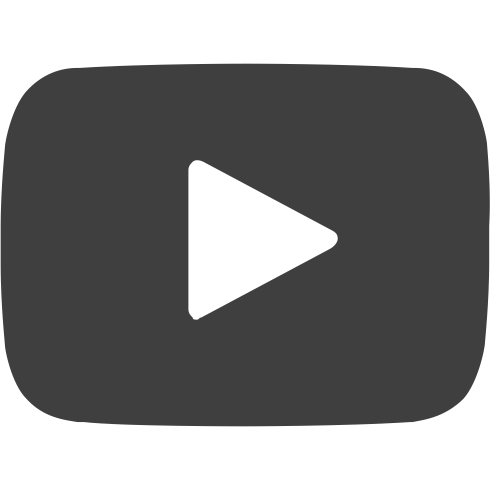Introdução
Mas afinal o que é o Jupyter Notebook?
O Notebook é um conceito revolucionário, pois permite unir código e texto, assim cada funcionalidade pode ser explicada detalhadamente. Você também pode criar funcionalidades dinâmicas, como gráficos, análise de dados ou outros cálculos, em tempo real.
Utilizando o Jupyter é possível escrever o trabalho da faculdade, relatórios de estágio, fazer anotações para consolidar o aprendizado, desenvolver os estágios iniciais da sua pesquisa científica, ou criar este material didático que você esta lendo neste momento. Veja abaixo algumas imagens do que o Jupyter é capaz.
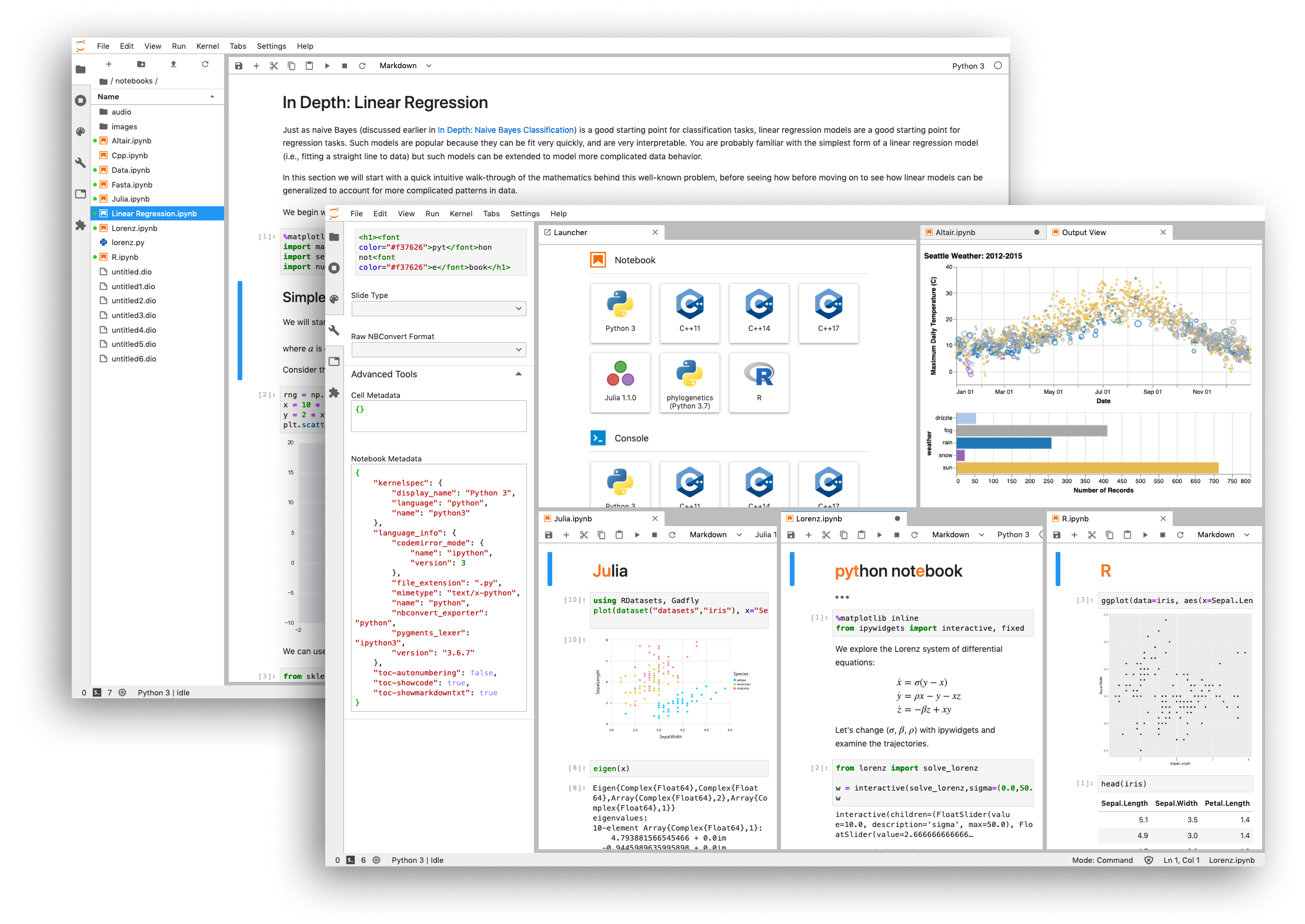
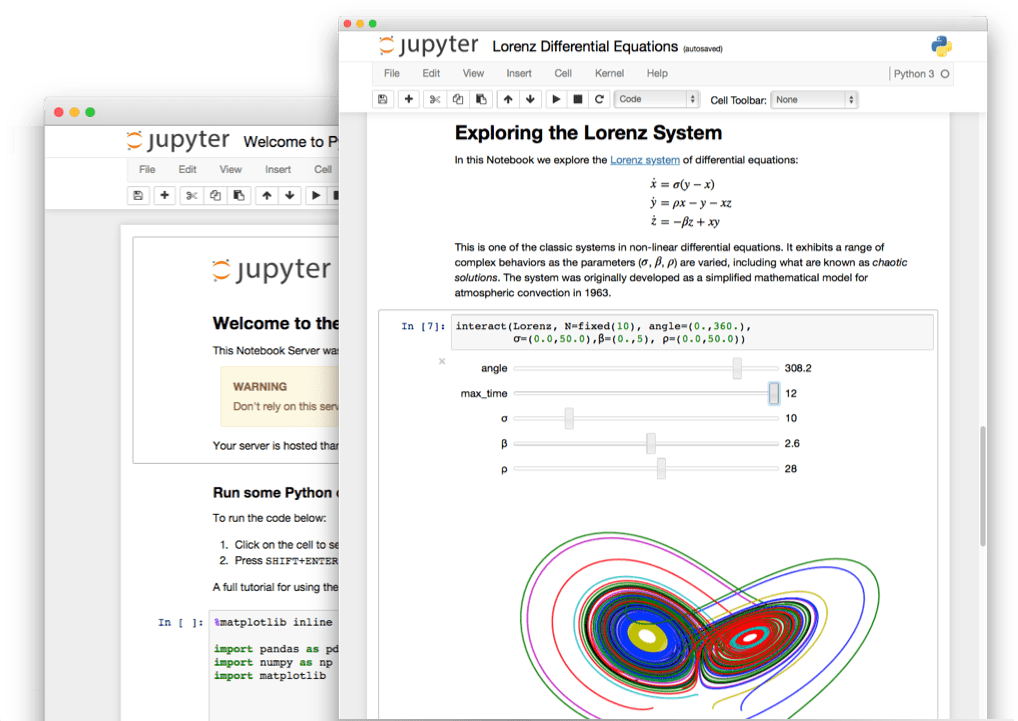
Imagens tiradas do site oficial do Jupyter Notebook.
Você será capaz de fazer algo parecido com isso em algumas capítulos!
Por padrão, os códigos do Jupyter Notebook são feitos na linguagem de programação Python. É possível trabalhar com outras linguagens, porém não será abordado neste curso. O texto é feito através da linguagem Markdown, uma linguagem de marcação (ou criação?) tão simples que é possível dominar os conceitos básicos em menos de 10 minutos. Embora simples, o Markdown é uma linguagem poderosa! Por exemplo, partes do site de apoio do curso foi feito utilizando a linguagem Markdown, assim como o roteiro deste capítulo.
Curiosidade: O nome Jupyter vem de [Ju]lia, [Pyt]hon [e R], as principais linguagens de programação utilizadas pelos cientistas de dados. É possível utilizar o Jupyter com essas três linguagens, e com outras, como C++.
E o JupyterLab?
O JupyterLab é uma evolução do antigo (Porém, ainda bastante usado) ambiente de desenvolvimento Jupyter Notebook. Este ambiente de desenvolvimento utiliza tecnologias web mais modernas que o seu velho companheiro, possui alta performance e possui um interface mais flexível e poderosa.
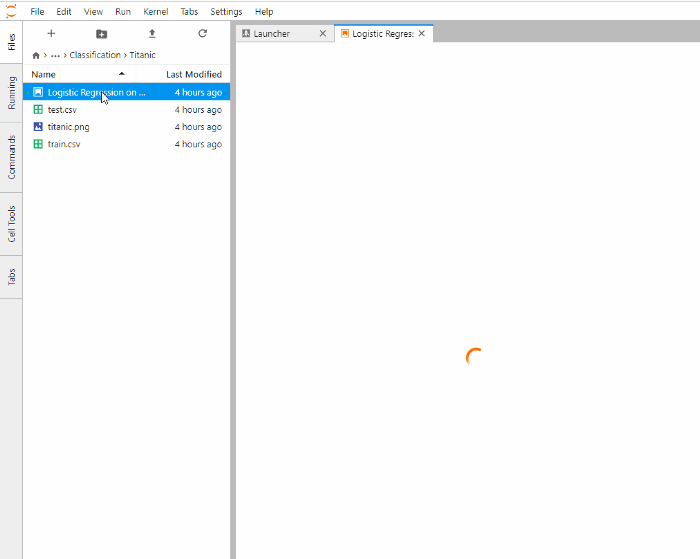
Imagem retirada do site: https://towardsdatascience.com/.
Parte 1: Instalação do Anaconda
Existem várias maneiras de instalar um ambiente de desenvolvimento de Python na sua máquina. Uma das maneiras mais práticas é através do Anaconda. Primeiramente acesse o site:
https://www.anaconda.com/products/individual
Procure por Download e baixe o instalador:
Certifique-se que está baixando o
anaconda3, a versão do Anaconda com o Python3.
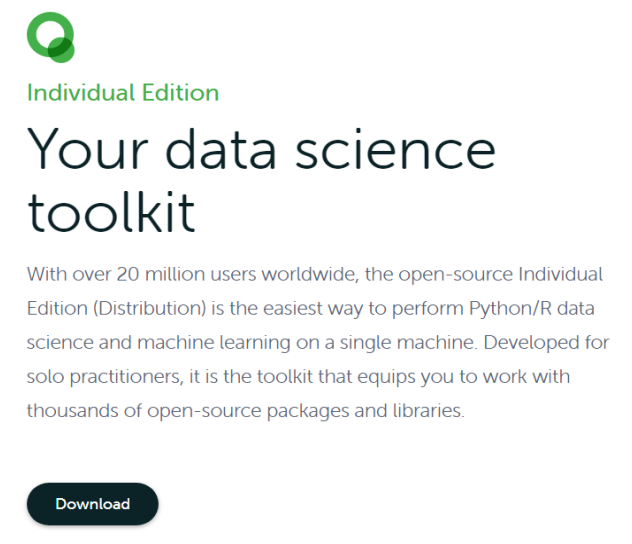
Depois siga os passos como a instalação de qualquer outro programa do windows. Contudo, atente-se para selecionar Add Anaconda3 to my PATH environmental variable, como mostrado na figura abaixo:
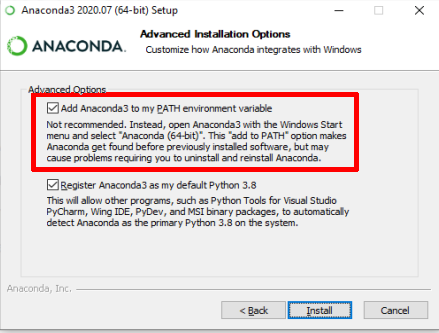
Após a instalação ser concluida, vá no menu iniciar e execute o Anaconda Navigator (anaconda3). Este aplicativo é um hub que nos fornece atalhos para diversos outros aplicativos.
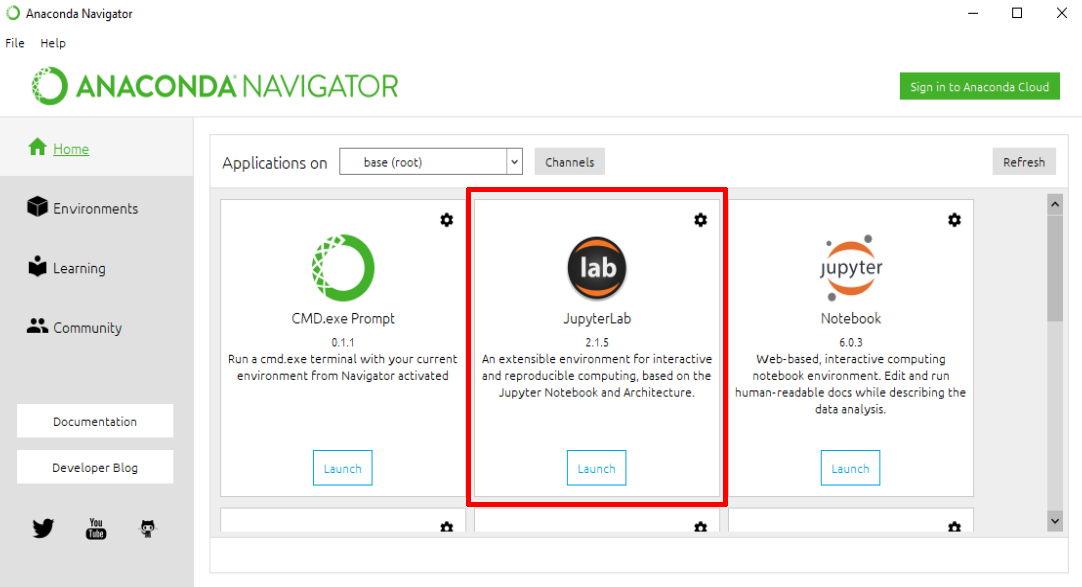
Clique em Launch, o programa irá iniciar o servidor e abrir a interface do Jupyter Notebook no navegador.
Caso tenham dificuldades em abrir a interface do Jupyter no Navegador, recomendamos que utilize o navegador Google Chrome.
Instalação no Linux
A instalação no Linux pode ser feita seguindo o passo a passo disponível no link abaixo:
Após a instalação você pode executar o Anaconda Navigator utilizando o comando anaconda-navigator no terminal. Caso queira criar um atalho no menu da sua distribuição, você pode dá uma olhada aqui.
Se ainda assim você estiver dúvidas em relação à instalação do Anaconda você pode ajuda aos nossos monitores no nosso servidor do Discord.
Parte 2: Instalação do Discord
Passo 1: Instalação e criando conta
Baixe o Discord em https://discord.com/download e instale-o.
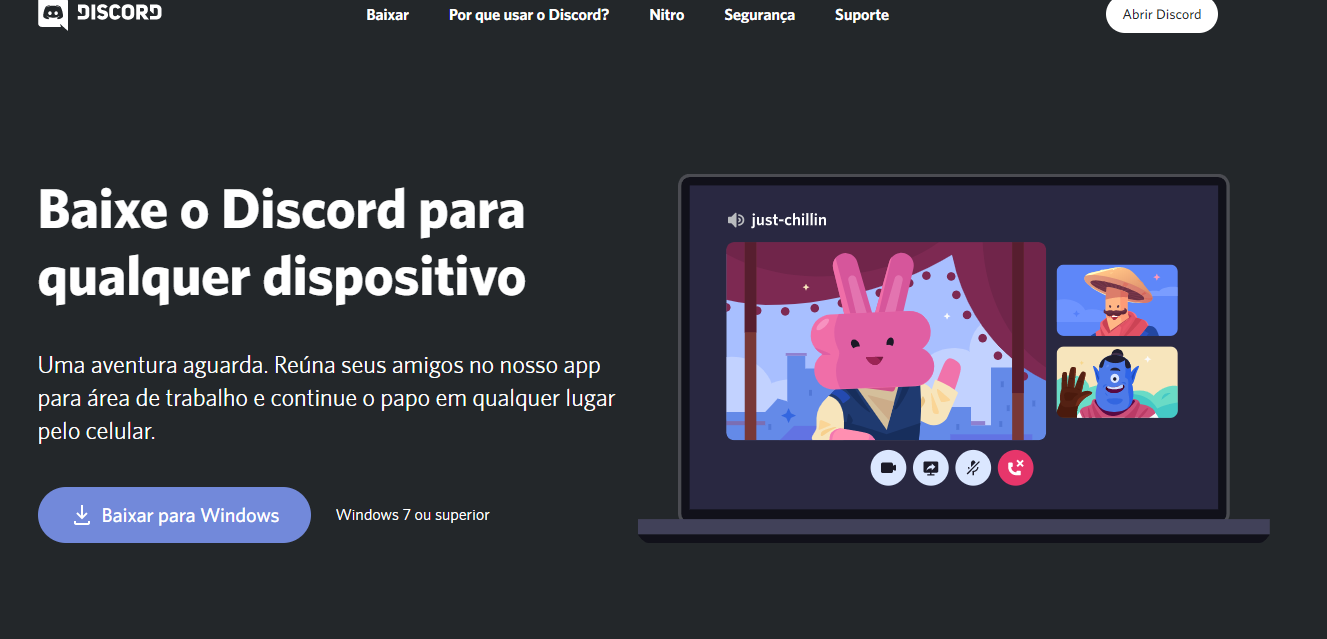
Na tela de login, caso ainda não possua uma conta, clique em “Registre-se”.
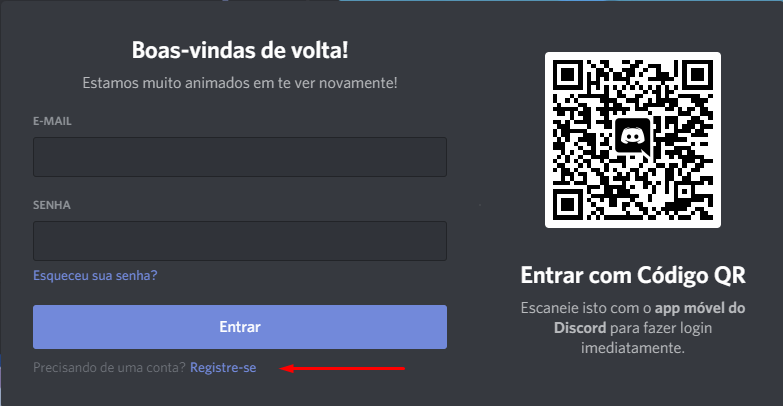
Preencha seus dados e crie uma nova conta. Após o processo, será necessário verificar sua conta pelo seu e-mail. Agora, já estará apto a logar no Discord.
Passo 2: Entrar em um servidor Discord
Agora que já estamos logados, está na hora de entrar em um servidor Discord, no nosso caso, no servidor do Curso de Python UFAC.
Procure na sua tela inicial o botão indicado por um +, como mostrado na seguinte imagem.

Clique no botão “Entrar em um servidor”.
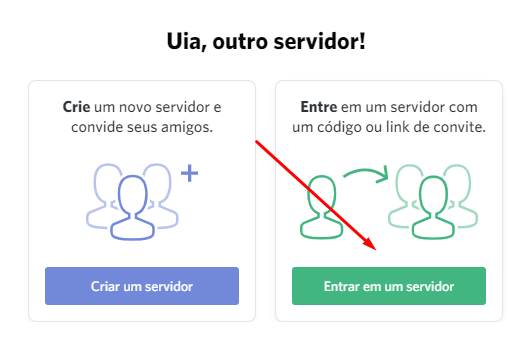
No campo “Insira um convite”, você irá inserir um dos links de convite do nosso servidor Discord, no caso, o link é: https://discord.gg/ruCdT7Z ou https://discord.gg/xCpHFBH
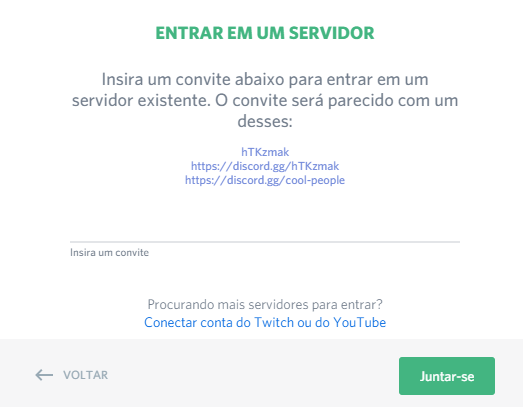
Passo 3: Interagindo no servidor
Agora que já estamos no servidor, podemos usufruir dos seus canais de Voz e de Texto.
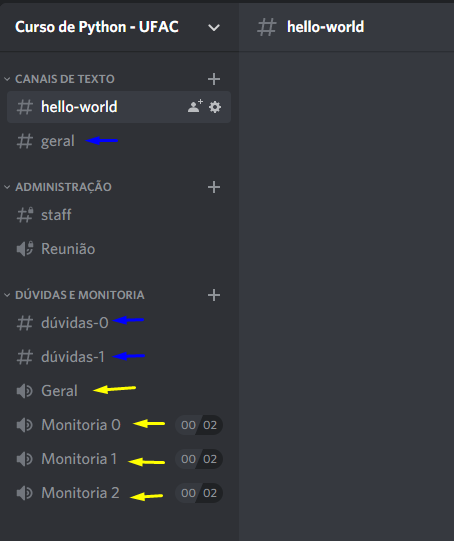
Os canais sinalizados com um #(seta em azul) são canais onde os membros podem interagir por meio de texto, e os canais sinalizados com um pequeno auto-falante (seta em amarelo) são canais onde pode-se interagir por voz.
No canto inferior esquerdo, são encontrados os botões de bloquear o microfone, bloquear o som, compartilhar tela, ligar vídeo e desconectar.
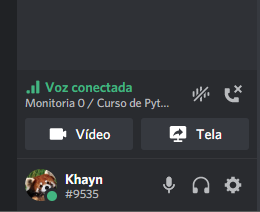
Em nosso Discord, você pode chamar a atenção de algum monitor em qualquer dos canais de texto utilizando o comando !ajuda.

Também pode utilizar o comando !informacoes, para imprimir na tela algumas informações sobre o curso.

Caso o Discord não reconheça seu microfone, tente ir em configurações (no canto inferior direito), e selecionar a aba “Voz e vídeo” para mudar os dispositivos de entrada e saída.
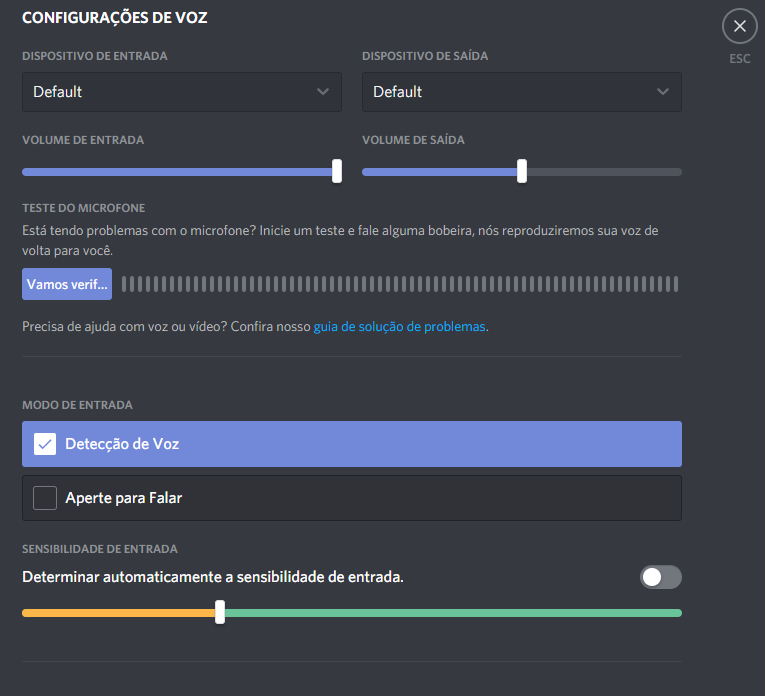
Para qualquer dúvida em relação ao Discord, procurar o monitor Gustavo.
Atividade 1: A interface do Jupyter
Ao abrir o programa pela primeira vez você irá encontrar uma interface parecida com essa:
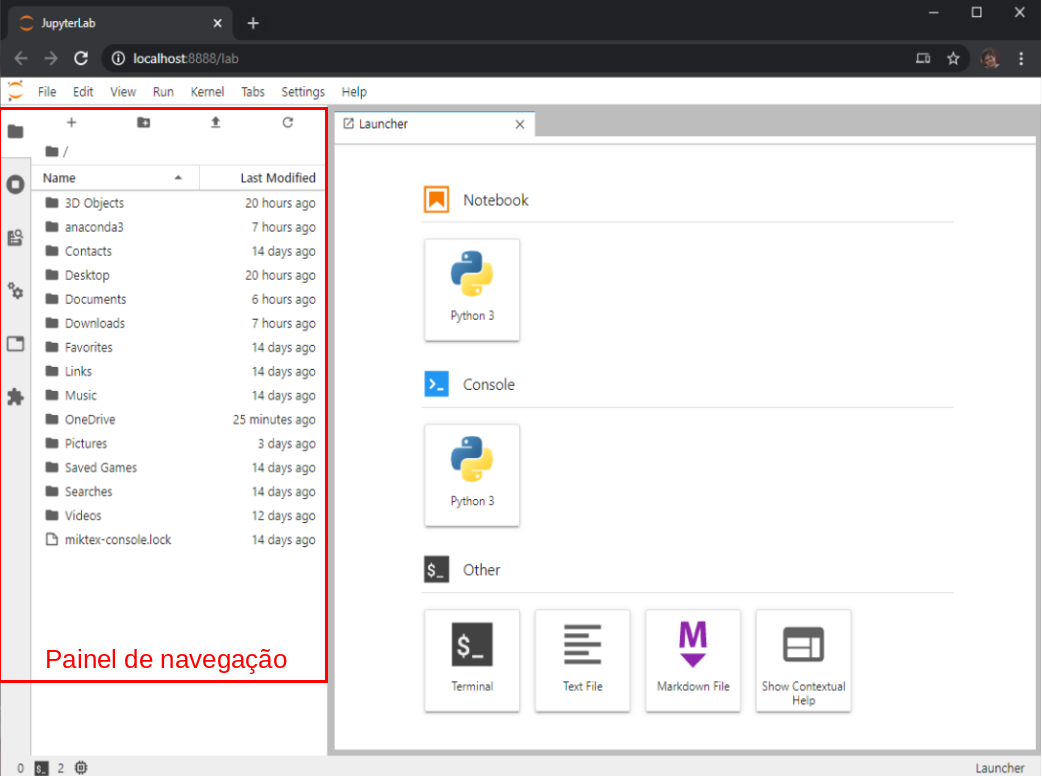
Ao clicar no ícone de pasta no lado esquerdo. Você poderá abrir ou fechar o painel de navagação. Assim, abra o painel e selecione uma pasta para criar seus projetos. Caso necessário é possível clicar uma pasta dentro do próprio painel de navegação. Iremos criar a pasta Documents/Meus_notebooks. Dentro desta pasta iremos criar uma outra pasta chamada Aula_1.
Depois de selecionar a pasta de trabalho, na aba Launcher. Nesta aba você poderiar criar novas instâncias de Notebook, Console, arquivos Markdown, dentre outros. Onde tem Notebook selecione Python 3. Irá criar um novo arquivo na sua pasta de trabalho chamado Untitled.ipynb. Você pode renomeá-lo clicando no botão direito e em seguida em Rename. Coloque o nome do arquivo como: Aula_1.ipynb.
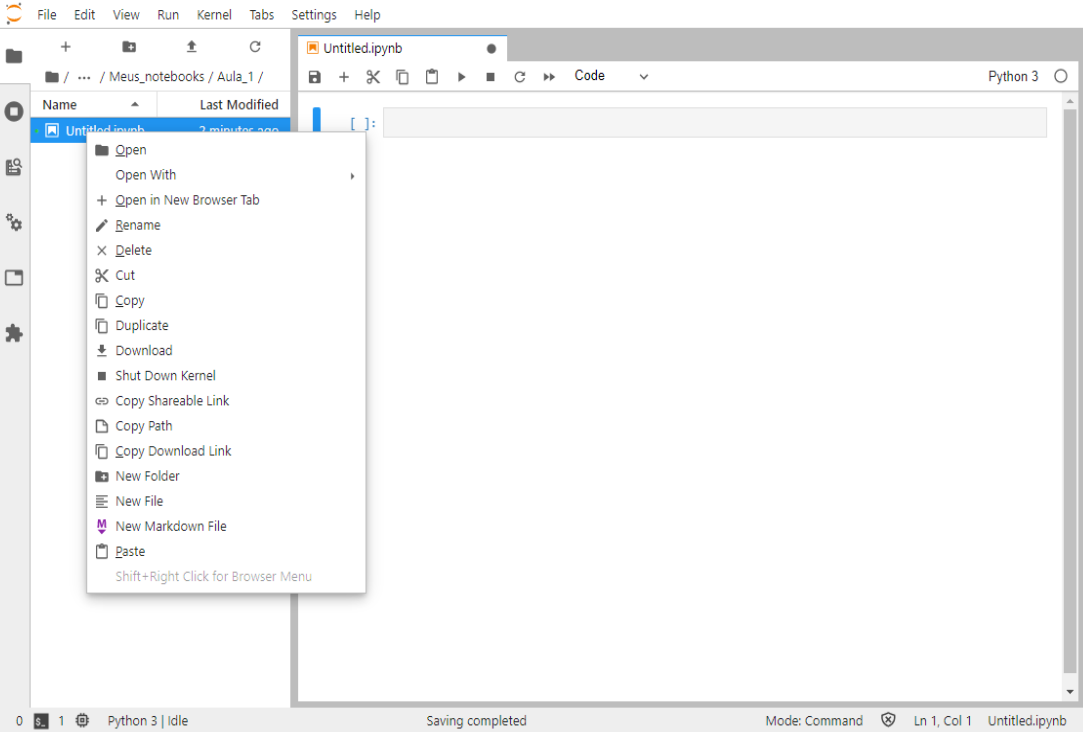
Trocando para o tema escuro
Caso não se sinta confortável com o tema claro que vem por padrão no JupyterLab é possível trocar clicando no menu superior em Settings/JupyterLab Theme/JupyterLab Dark. Caso queira mudar o tema da barra de rolagem deixe a opção Theme Scrollbars ativa.
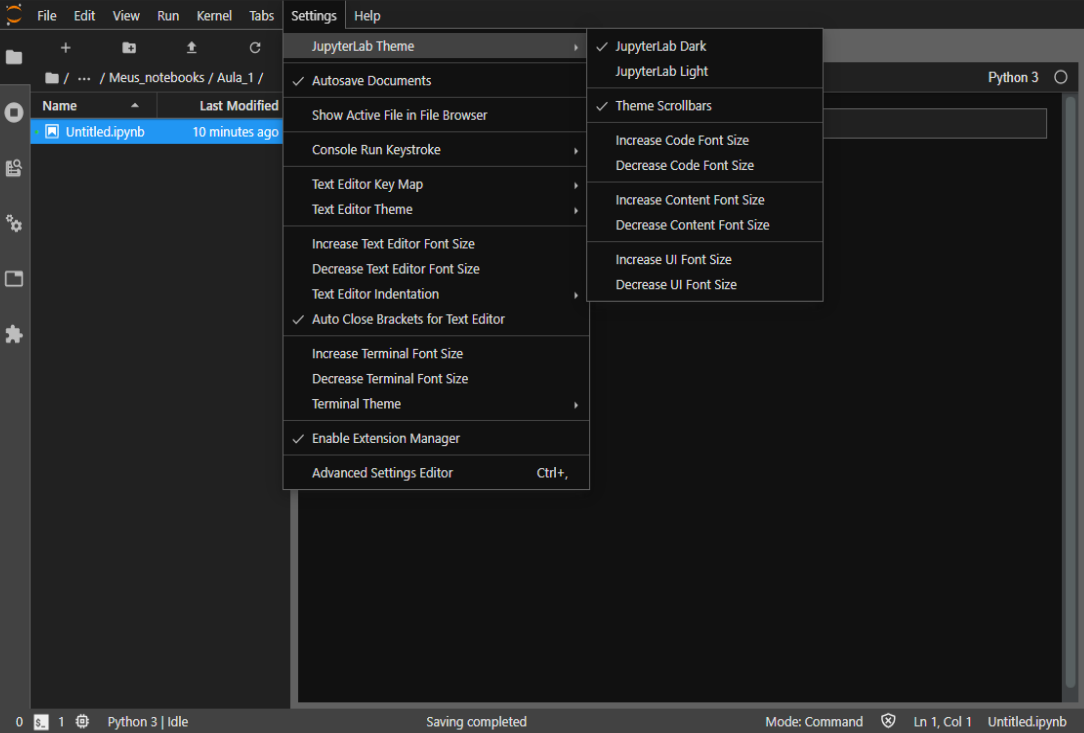
Menu de ajuda
Dentro do próprio Notebook é possível acessar a documentação oficial de muitas das “tecnologias” utilizada na confecção dos Notebooks. Isto é bem prático, pois evita aquela pesquisa no Google que nem sempre trás informações relevantes. Por exemplo, clique em Help>Markdown Reference e irá abrir uma aba com as principais referências da linguagem. E ainda, há um pequeno tutorial que você pode fazer mais tarde, em casa.
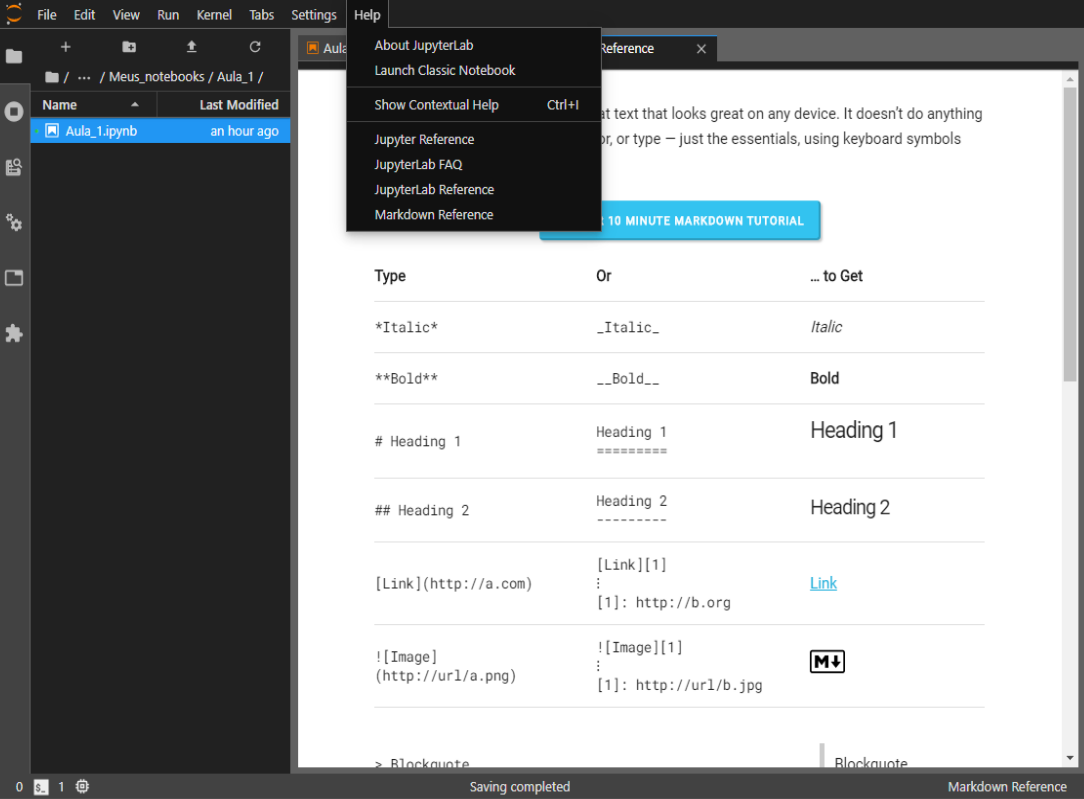
Lembre-se de sempre visitar este menu antes de fazer aquela pesquisa no google.
Parte 1: Criação e Execução de Células
Um Notebook é formado por uma ou mais células. Uma célula é um espaço aonde é possível escrever um trecho de código (Python) ou texto (código Markdown). Algumas ações relacionadas ao notebook e às células podem ser executadas no painel superior da aba. A figura abaixo mostra alguns atalhos do painel superior.
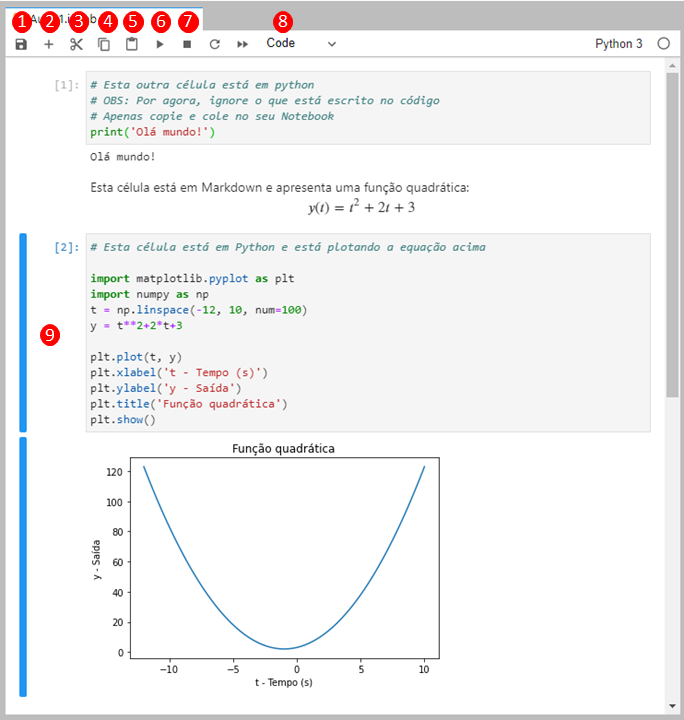
Figura 1.1: Exemplos de células no Jupyter.
| No. | Descrição |
|---|---|
| 1 | Salvar Notebook |
| 2 | Adicionar uma nova célula abaixo |
| 3 | Recortar uma célula |
| 4 | Copiar uma célula |
| 5 | Colar uma célula |
| 6 | Executar (Compilar) uma célula e ir para a próxima célula |
| 7 | Parar a execução do código (Muito importante quando seu código trava!) |
| 8 | Mudar do modo código para o modo texto (Markdown) |
| 9 | Area de seleção de células |
Tabela 1.1: Descrição de cada botão ou região da Figura 1.1.
Agora vamos para a prática!
Vamos à um exemplo. Considere os códigos abaixo, não se preocupe em entendê-los agora. Considere os códigos abaixo:
Célula 1: Modo texto - Markdown
%Jup%
## Atividade 1 ----
Célula 2: Modo código - Python
# Está célula está em Python. # Iremos escrever nossa primeira célula print("Olá mundo")
Célula 3: Modo texto - Markdown
%Jup%
Esta célula está em **Markdown** e apresenta uma função quadrática: $$y(t)=t^2+2t+3$$
Célula 4: Modo código - Python
# Esta célula está em Python e está plotando a equação acima import matplotlib.pyplot as plt import numpy as np t = np.linspace(-12, 10, num=100) y = t**2+2*t+3 plt.plot(t, y) plt.xlabel('t - Tempo (s)') plt.ylabel('y - Saída') plt.title('Função quadrática') plt.show()
Copie e cole-os no seu Notebook de acordo com a linguagem indicada e depois execute-os.
Dicas:
Para executar a célula e avançar para a próxima célula pressione no botão
▶(Número 6 na Figura 1.1).Se necessário, pode-se adicionar uma célula abaixo clicando no
+, representado pelonúmero 2na Figura 1.1.Se necessário é possível mover as células na região
9da Figura 1.1.
Parte 2: Copiar e colar células
Crie um novo Notebook, nomeie como Aula_1aux, recorte a célula 1 do seu primeiro Notebook e cole no Notebook Aula_1aux.
Parte 3: Kernel e Células
Toda vez que uma célula de código é executada, os valores das variáveis finais das variáveis são salvas na memória. Primeiramente:
- Crie três células de código como mostra abaixo (Copie e cole os códigos em Python):
Célula 1: Bloco de atribuição da variável x:
# Célula 1: # Atribua o valor 0 à variável 'x' x=0
Célula 2: Incremente a variável x em 1:
# Célula 2: # Incremente esta variável em 1 x=x+1
Célula 3: Imprima o valor da variável x:
# Célula 3: # Mostre o valor de 'x' x
-
Reinicie o Kernel indo no menu
Kernel>Restart Kernel...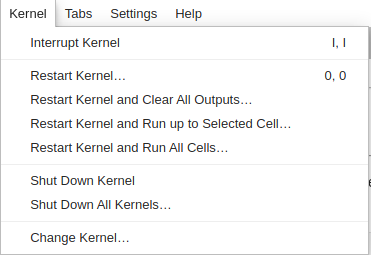
-
Execute as células na seguinte ordem:
Célula 1 $\rightarrow$ Célula 2 $\rightarrow$ Célula 2 $\rightarrow$ Célula 2 $\rightarrow$ Célula 3 $\rightarrow$ Célula 2 $\rightarrow$ Célula 3 $\rightarrow$ Célula 1 $\rightarrow$ Célula 3
Dicas:
Selecione a célula e utilize o atalho
Ctrl+Enterpara executar a célula pelo teclado.Use as teclas $\uparrow$ e $\downarrow$ para movimentar entre as células.
Um atalho para reiniciar o Kernel é apertar
0duas vezes.
Observação: Observe que toda vez que uma célula é executada há um aumento da numeração do lado direito da célula. Esta numeração indica a ordem que as células foram executada.
- Reinicie o Kernel novamente. E execute a Célula 2. O que ocorreu?
Explicação: Quando reiniciamos o Kernel e executamos a Célula 2, haverá um erro. Isso ocorre, porque a variável é criada na Célula 1. E quando limpamos a memória, ela deixa de existir.
Teoria:
O Kernel é o servidor que roda o código em Python. Quando clicamos em Restart Kernel... estamos reiniciando o servidor, portanto todos os dados da memória serão deletados. Para isso o podemos recorrer ao menu do Kernel , o servidor que roda o código em Python. Abaixo segue uma tabela que explica cada função do menu Kernel.
| Opção | Função |
|---|---|
| Restart Kernel… | Reinicia o kernel (Apaga todas as variáveis) |
| Restart Kernel and Clean All Outputs | Reinicia o kernel e limpa todas as saídas das células |
| Restart Kernel and Run All Cells | Reinicia o kernel e roda todo o Notebook |
Tabela 1.2: Algumas funções do menu Kernel.
Parte 4: Atalhos
O Jupyter permite o uso de vários atalhos que podem facilitar a nossa vida. No menu Run podemos ver alguns atalhos:
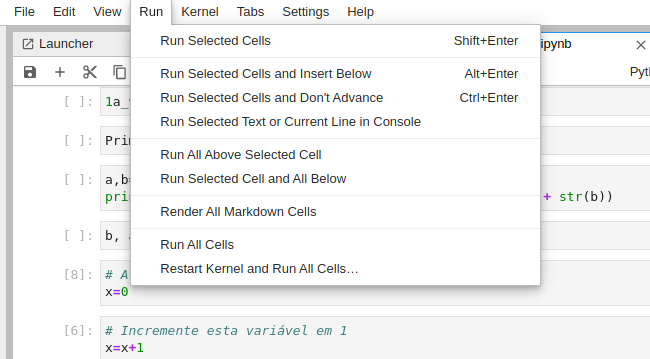
| Atalho | Função |
|---|---|
| Shift+Enter | Rode a célula e avance para a próxima célula |
| Ctrl+Enter | Rode a célula, mas não avance |
| Alt+Enter | Rode a célula e insira outra célula abaixo |
Modo de edição e modo de comando:
Existem alguns atalhos que só podem ser acessados no modo de comando. De forma resumida:
No modo de edição você pode editar as células e no modo de comando você pode utilizar alguns atalhos relacionado às células.
É possível ver se a célula está no modo de comando ou de edição na barra de status:
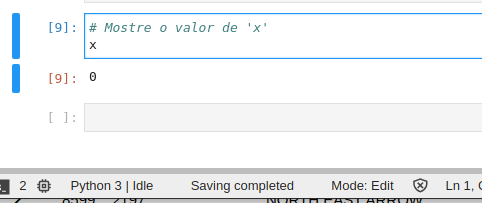
Figura 1.2: Esta célula está no modo de de edição.
Para acessar o modo de comando clique na região esquerda fora da célula ou simplesmente aperte o botão Esc, e para acessar o modo de edição clique dentro da célula ou aperte Enter. No modo de comando é possível utilizar os seguintes atalhos:
| Atalho | Função |
|---|---|
| D, D (D duas vezes) | Apaga a célula |
| Setas ↑ e ↓ | Navegue entre as células |
| A | Adiciona uma célula acima (Above) |
| B | Adiciona uma célula abaixo (Below) |
| Shift + Setas ↑ e ↓ | Seleciona mais de uma célula |
Além disso, é possível selecionar várias células pressionando Shift e clicando com o mouse.
Atividade 2: Introdução ao Markdown
Parte 1: A linguagem Markdown
Primeiramente iremos apenas brincar de copiar e colar. Abra uma nova instância do seu notebook e compare-o lado à lado, sempre com uma instância compilada (Executada) e outra não.
Antes de começar adicione a seguinte célula de texto abaixo:
%Jup%
## Atividade 2 ----
Agora vamos criar uma nova visão do nosso notebook. Em cima da aba do seu Notebook clique com o botão direito e aparecerá um menu. Procure por New view for Notebook e clique.
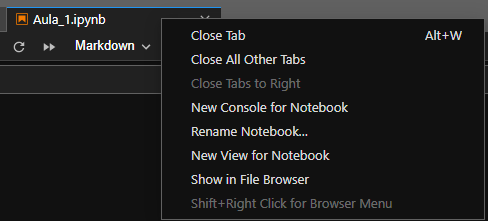
Ao final você verá uma cópia do seu Notebook na aba ao lado. Utilize a aba da direita para visualizar os resultados da sua escrita em Markdown em tempo real. Para isso basta clicar no modo de edição de texto na aba da esquerda, enquanto a aba da direita está executada.

Agora vamos aprender a partir de alguns exemplos.
Exemplo 1: Texto genérico
Tarefa: Nesta célula apenas copie e cole e veja o que acontece.
%Jup%
# Capítulo 1 - Primeiros passos #### Data da aula: 11 de setembro de 2020. ### Contato. **Nome**: Beatriz Mestra em Markdown **E-mail**: beatriz.mestra@cursopythonufac.github.io **Telefone**: (68) 9 9999-9999 # 1. Elementos textuais em Markdown ### Primeiro vamos ver como deixar nosso texto em negrito, itálico ou tachado. ### Exemplo: Esta palavra está em **negrito**. Engraçado, pois __esta também__. Legal para vocês, mas eu estou em *itálico*, assim como _esta_. ~~Eu sou apenas um tachado mesmo.~~ ### É importante saber, principalmente na hora de fazer o seu cabeçalho, que existe *hierarquias* de títulos. Se você já é familiarizado com HTML, saberá do que estamos falando. ### Exemplo: # Título Nível 1 ## Título Nível 2 ## Título Nível 3 ### Título Nível 4 #### Título Nível 5 ##### Título Nível 6 ### ------------------------------------------------ ### Podemos escrever códigos em linha: ### Para fazer isto, basta: ` codigo aqui ` **Exemplo**: `print("codigo inline")` ### Ou \``` codigo aqui ```: ```python myname = "Mestre" myage = 200 if myage >= 18: print("Pode ser preso.") else: print("Não pode ser preso.") ```
Conseguiu encontrar alguns padrões?
Após a execução, delete esta célula.
Dicas:
- Sempre que estiver em dúvida em relação ao Markdown, recorra ao menu
Help>Markdown reference.- Use o atalho
D,Dpara deletar a célula.- Trabalhe em markdown com a tela divida.
Vamos estudar cada elemento com detalhes.
Exemplo 2: Títulos
Os títulos são criados utilizando #. Podemos ter títulos de diversos níveis ou hierarquias. O título com apenas uma # gera um título de nível 1, com dois #, ## gera um texto nível dois, e assim por diante. No Markdown podemos criar títulos de até Nível 6.
%Jup%
# Título Nível 1 ## Título Nível 2 ## Título Nível 3 ### Título Nível 4 #### Título Nível 5 ##### Título Nível 6Título Nível 1
Título Nível 2
Título Nível 3
Título Nível 4
Título Nível 5
Título Nível 6
Exemplo 3: Comentários
Comentários são parte de códigos que não aparecem no trecho final. Veja um exemplo:
%Jup%
<!--Esta frase não vai aparecer pois é um comentário.--> Esta frase vai aparecer, pois não é um comentário.Esta frase vai aparecer, pois não é um comentário.
Observe que a parte do texto que estava entre <!-- e --> não aparece no seu texto final, pois é um comentário. Somente a frase de baixo, que não é um comentário, aparece.
Podemos escrever comentários em mais de uma linha. utilizando entre o comentário os delimitadores <!--- e -->:
%Jup%
<!--- Este é um comentário multi-linha. Portanto eu posso pular uma linha e continuar escrevendo o comentário. --> Esta frase vai aparecer, pois não é um comentário.Esta frase vai aparecer, pois não é um comentário.
Curiosidade:
A notação de comentário apresentada é uma notação da linguagem de marcação de texto HTML. Utilizamos a notação em HTML sempre que queremos fazer algo que não é possível no Markdown nativamente.
Existem alguns interpretadores de Markdown que permitem comentários, porém isso não é uma regra, e existem muitas variações da sintaxe. Portanto, é preferível sempre utilizar a sintaxe de comentário em HTML. Uma das implementações que funciona no Jupyter é:
%Jup%
[//]: # "Isto é um comentário com a sintaxe do Markdown que funciona no Jupyter." [//]: # "Este é outro comentário em uma nova linha."
Exemplo 4: Quebra linha
Para quebrar uma linha em Markdown devemos utilizar dois espaços no final da frase. Podemos utilizar, também, um espaçamento de uma linha entre uma frase e outra. Veja o exemplo:
%Jup%
<!--- Vamos tentar escrever duas palavras embaixo da outra sem nada adicional: --> Arroz Feijão <!--- Por fim, vamos utilizar o primeiro exemplo. Porém vamos adicionar dois spaços depois de "Arroz", resultando em "Arroz " --> Arroz Feijão ```Arroz Feijão
Arroz
Feijão
Exemplo 5: Novo parágrafo
Para criar um novo parágrafo é simples, basta adicionar mais de um quebra linha entre duas frase. Veja o exemplo:
%Jup%
Estou criando o primeiro parágrafo para o meu texto. Agora vou criar mais um parágrafo para o meu texto.Estou criando o primeiro parágrafo para o meu texto.
Agora vou criar mais um parágrafo para o meu texto.
Tarefa: Tente reproduzir a sentença abaixo:
Animais que começam com “i”:
Índio
Igreja
Ira
Exemplo 6: Itálico
Podemos criar textos em itálico utilizando _ ou * entre o texto que você quer deixar em itálico. Por exemplo:
%Jup%
Legal para vocês, mas eu estou em *itálico*, assim como _esta_.Legal para vocês, mas eu estou em itálico, assim como esta.
Tarefa: Tente escrever a frase abaixo utilizando Markdown:
Em textos acadêmicos, palavras em inglês devem estar sempre em ítalico, como: mouse, software e love.
Exemplo 7: Negrito
De forma similar ao itálico, podemos utilizar o __ ou ** para criar um texto em negrito.
%Jup%
Esta palavra está em **negrito**. Engraçado, pois __esta também__.Esta palavra está em negrito. Engraçado, pois esta também.
Tarefa: Tentando escrever as frases em Markdown:
O rato roeu a roupa do rei de roma.
Eu gosto de pizza
Dica: Lembre-se de usar o quebra linha (Dois espaços).
Exemplo 8: Itálico e negrito
Para criar um texto em itálico e negrito, basta combinar as duas formatações. Por exemplo
De forma similar ao itálico, podemos utilizar o __ ou ** para criar um texto em negrito.
%Jup%
Esta palavra está em _**negrito e itálico**_. Engraçado, pois __*esta também*__.Esta palavra está em negrito e itálico. Engraçado, pois esta também.
Tarefa: Tente reescrever a frase abaixo:
Eu gosto de Guaraná, mas não gosto de Coca-Cola.
Exemplo 9: Tachado
Para escrever um texto em tachado, utilizamos ~~ entre o texto. Veja o exemplo abaixo:
%Jup%
~~Eu sou apenas um tachado mesmo.~~
Eu sou apenas um tachado mesmo.
Tarefa: Reescrava o exemplo anterior utilizando tachado. O resultado deve ser algo parecido com isso:
Eu gosto de Guaraná, mas não gosto de Coca-Cola.
Exemplo 10: Código em linha
Podemos escrever um trecho de código em uma frase utilizando o caracter crase.
Veja o exemplo abaixo:
%Jup%
Para imprimir "Olá mundo!" em python utilizamos o "comando" `print("Olá mundo")`.Para imprimir “Olá mundo!” em python utilizamos o “comando”
print("Olá mundo").
Observe que o comando “print(“Olá mundo”)” é apresentado em um fundo diferente, indicando que é um código.
Tarefa: Reproduza a frase abaixo:
“Um triângulo é formados por 3 lados, os lados a, b e c.”
Exemplo 11: Código multi-linha
Podemos criar um código que funciona em mais de uma linha. Para isso vamos utilizar a seguinte notação
Fizemos acima um código genérico. Se quisermos especificar a linguagem de programação devemos usar:
```linguagem
Aqui vai mostrar o código no modo texto
```
Por exemplo, se considerarmos a linguagem Markdown:
%Jup%
```markdown <!--- Isto aqui é um comentário multi-linha. E esta é a segunda linha do comentário --> Se eu executar esta célula o comando de **negrito** irá aparecer. ```Se eu executar esta célula o comando de negrito irá aparecer.
Tarefa: Agora tente criar um bloco de código no Markdown com a linguagem Python:
# Este código será apresentado na forma de texto, em Markdown
ling = "python"
if ling != "python":
print("Não é uma boa linguagem.")
else:
print("Melhor linguagem.")
A especificação da linguagem permite realçar algumas notações de sintaxe da linguagem, facilitando a visualização no seu texto final. Porém é possível criar um bloco de código multi-linha sem realçe. Para isso basta não colocar não colocar o nome da linguagem. Como mostra abaixo:
%Jup%
``` # Este código será apresentado na forma de texto, em Markdown ling = "python" if ling != "python": print("Não é uma boa linguagem.") else: print("Melhor linguagem.") ```# Este código será apresentado na forma de texto, em Markdown ling = "python" if ling != "python": print("Não é uma boa linguagem.") else: print("Melhor linguagem.")
Exemplo 12: Citações
Podemos escrever citações. Veja como:
%Jup%
> Agir, eis a inteligência verdadeira. > Serei o que quiser. Mas tenho que querer o que for. > O êxito está em ter êxito, e não em ter condições de êxito. > Condições de palácio tem qualquer terra larga, > mas onde estará o palácio se não o fizerem ali?%Cite%
Agir, eis a inteligência verdadeira.
Serei o que quiser. Mas tenho que querer o que for.
O êxito está em ter êxito, e não em ter condições de êxito.
Condições de palácio tem qualquer terra larga,
mas onde estará o palácio se não o fizerem ali?
Tarefa: Agora pense num poema bem bonito e escreva no formato de citação.
Exemplo 13: Lista não ordenada
Para trabalhar com lista não ordenada podemos utilizar o sinal de - antes da frase:
%Jup%
**Lista não ordenada:** - item 1 - item 2 - item 3Lista não ordenada:
- item 1
- item 2
- item 3
Tarefa: Seguindo o exemplo acima, tente criar lista não ordenada.
Dica: Afazeres domésticos, compras de supermercado, coisas que eu quero aprender em Python, etc.
Exemplo 14: Lista ordenada
Veja como faz uma lista ordenada:
%Jup%
**Lista ordenada:** 1. Elemento 1 2. Elemento 2 3. Elemento 3Lista ordenada:
- Elemento 1
- Elemento 2
- Elemento 3
Tarefa: Crie uma lista ordenada, considerando a numeração como ordem de prioridade.
Dica: suas músicas favoritas, seus filmes favoritos, seus pokemons favoritos, etc
Exemplo 15: Lista dentro de lista
Podemos criar uma lista dentro de uma lista adicionando uma identação, como mostra abaixo:
%Jup%
1. item 1 - item 1.1 - item 1.2 - item 1.3 2. item 2 - item 2.1 - item 2.2 - item 3.3 3. item 3
- item 1
- item 1.1
- item 1.2
- item 1.3
- item 2
- item 2.1
- item 2.2
- item 3.3
- item 3
Tarefa: Abaixo tem uma receita de bolo. Tente reproduzir em Markdown o exemplo abaixo:
- Ingredientes:
- Ovo
- Farinha de trigo
- Leite
- Fermento
- Modo de preparo:
- Bata no liquidificador o leite com o ovo
- Jogue a farinha de trigo na mistura
- Bote para assar
Parte 2: Criando o cabeçalho
Você se lembra do menu de ajuda do Jupyter? Entre lá e procure por Markdown Reference.
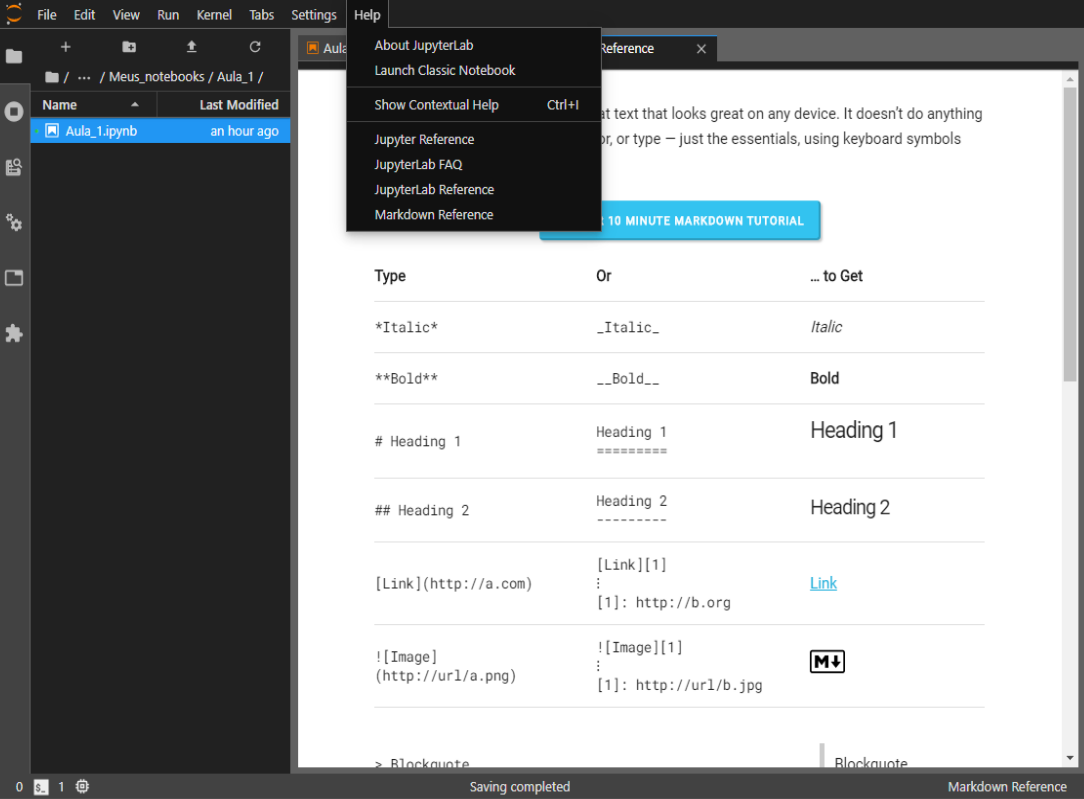
Dentro do seu Notebook crie uma célula no topo da atividade.
Dica: Clique na primeira célula, entre no modo de comando e aperte
Ade Above.
Agora crie o seu cabeçalho.
Dica: Não se esqueça dos dois espaços para quebrar a linha.
O meu ficou assim:
%Jup%
<center><h1>Capítulo 1: Primeiros passos</h1></center> <center><div style="font-size:24px;display:inline-block;">11 de setembro de 2020</div></center> __Nome do(a) aluno(a)__: Beatriz Mestra em Markdown __Matrícula__: 9999999999999 __Telefone__: (68) 9 9999-9999 __E-mail__: beatriz.mestra@cursopythonufac.github.ioNome do(a) aluno(a): Beatriz Mestra em Markdown
Matrícula: 9999999999999
Telefone: (68) 9 9999-9999
E-mail: beatriz.mestra@cursopythonufac.github.io
Dicas:
Se você conhece, você pode usar em HTML e CSS para deixar o seu texto ainda mais rico. Mais informações aqui.
Evite usar muitos títulos no seu cabeçalho (
#,##, etc) no seu cabeçalho pois isso pode atrapalhar na geração de índice ao exportar seu Notebook para pdf, LaTeX ou HTML.
Ah, não se esqueça de criar os títulos e cabeçalhos das próximas atividades 😉
Atividade 2: Introdução ao Python
Parte 1: Comentários
Digite em seu notebook o seguinte código:
# aqui vamos refazer o cabeçalho utilizando variáveis # aliás, você sabe quem sou eu? ''' Eu sou um comentário em Python. No meu caso, sou de várias linhas. Mas o meu colega ali em cima, é de apenas uma. Sacou? :D ''' #Precisamos adicionar qualquer código para o comentário não gerar uma string multilinha print()
Execute o código. Você pode ir até “Run” ou use o atalho Ctrl + Enter.
Tarefa: Agora use sua imaginação e crie o seu próprio cabeçalho utilizando comentários.
Dicas:
Use o comentário multi-linha para criar o seu cabeçalho.
Lembre-se de adicionar o comando
print()para evitar que o comentário seja interpretado como uma string.
Parte 2: Operadores
Em Python, podemos escrever expressões matemáticas. Expressões consistem de valores, como 2 e operadores, como o +.
Escreveremos 2+2 na célula abaixo, e vemos que a expressão irá assumir o valor final de 4.
2+24
Podemos usar diversos operadores para computar diversas expressões como quisermos, como listado na tabela abaixo.
| Operador | Operação | Exemplo | Resulta em |
|---|---|---|---|
| ** | Expoente | 2 ** 3 | 8 |
| % | Resto | 22 % 8 | 6 |
| // | Divisão inteira | 22 // 8 | 2 |
| / | Divisão | 22 / 8 | 2.75 |
| * | Multiplicação | 3 * 5 | 15 |
| - | Subtração | 5 - 2 | 3 |
| + | Adição | 2 + 2 | 4 |
A ordem dos operadores da matemática do Python é similar à usada na matemática comum, ou seja, primeiro as potências (**), depois multiplicações e divisões (* e /) e por fim as somas e subtrações (+ e -), da esquerda para a direita. Podemos também usar parênteses. Agora, vamos tentar calcular o valor de algumas operações para exercitar o que foi aprendido.
Exemplo 1: Operações de somar, subtrair e multiplicar e dividir
Tarefa: Execute as seguintes operações:
Dica: Para executá-las você deve utilizar células diferente para cada uma. Desta forma é mostrado o resultado abaixo da célula
# Célula 1 2+2+3# Célula 2 7-4# Célula 3 3*9# Célula 4 23/7
Exemplo 2: Divisão de parte inteira
A divisão de parte inteira retorna somente a parte inteira de uma divisão. Veja o exemplo abaixo:
# Considerando a divisão normal, /: 23/73.2857142857142856
# Considerando a divisão de parte inteira, //: 23//73
Tarefa: Tente resolver os cálculos abaixo utilizando a divisão normal e a divisão de parte inteira:
- $8\div7$
- $50 \div 3$
Exemplo 3: Resto
Podemos encontrar o resto de uma divisão utilizando o operador %.
Tarefa: Calcule o resto das seguintes operações:
- $23\div 7$
- $40 \div 4$
- $43 \div 3$
Exemplo 4: Potenciação
O operador ** permite calcular operação de exponenciação, considerando o exemplo:
2**5
O número 2 é a base é 5 é o expoente.
Tarefa: Calcule as seguintes expressões:
- $2^5$
- $2^3$
Exemplo 5: Raiz
No Python vanilla (Sem módulos ou extensões) não existe a operação de raiz. Entretanto podemos reescrever esta operação utilizando a operação de potênciação com números fracionários ou decimais. Por exemplo, para calcular $\sqrt{4}$ utilizamos:
4**0.5
Tarefa: Calcule as seguintes expressões:
- $\sqrt[4]{256}$
- $\sqrt[3]{27}$
- $\sqrt{8}$
Dica: Para calcular $\sqrt[3]{x}$ coloque o expoente (1/3) entre parênteses. Como mostra abaixo
x**(1/3)
Exemplo 6: Parênteses
Assim como na matemática, os parênteses tem prioridade na execução em comparação às outras operações. Por exemplo:
(5-1)*((7+1)/(3-1))16
Irá resolver primeiro o que está em parênteses. Abaixo tem-se a tabela de prioridade dos operadores:
| Prioridade | Operadores | Significado |
|---|---|---|
| 1 | () |
Parêntese |
| 2 | ** |
Potênciação |
| 3 | *, /, // e % |
Multiplicação, divisão, divisão inteira e resto |
| 4 | + e - |
Soma e subtração |
Tarefa: Tente calcular as seguintes operações:
- $\frac{8}{2}\times (2+2)$
- $(2+3)\times 3^3$
- $7+7\div 7 + 7 \times 7 -7$
- $\sqrt[3]{4}$
- $\sqrt{9^2-4\times 3}$
- $\sqrt[3]{(9^2-4)\times3}$
Exemplo 7: Expressão sem sentido
O python não reconhece expressões que não fazem sentido, como a expressão 5+.
Tarefa: Tente executar a expressão abaixo:
5+
O que aconteceu?
Dica: Escreva a resposta em Markdown em uma célula de texto abaixo.
Parte 3: Tipos de dados
Existem diversos tipos de dados em Python que se comportam de diferente formas em expressões, os três tipos mais básicos são:
| Tipo de dado | Classe | Exemplo |
|---|---|---|
| Inteiro | int | -2, -1, 0, 1, 2, 3, 4, 5 |
| Decimal (Ponto flutuante) | float | -1.25, -1.0, -0.5, 0.0, 0.5, 1.0, 1.25 |
| Texto (String) | string | ‘a’, ‘aa’, ‘aaa’, ‘Hello!’, ‘curso de python’ |
Inteiros (int) se refere aos números inteiros, números em ponto flutuante (float) se refere a números com casa decimal e strings são textos.
Observação: Note que as strings tem sempre aspas simples em suas extremidades como
'Isso é uma string'.
Note que o Python chama inteiras, decimais e texto de int, float ou string.
Exemplo 1: Escrevendo uma string
Podemos escrever a string python no modo código da seguinte forma:
'python'‘python’
Tarefa: Escreva a string Eu adoro pizza no modo código.
Exemplo 2: Concatenando strings
Podemos concatenar (Juntar) uma string utilizando o operador +. Por exemplo:
"curso "+"de "+"Python"‘curso de Python’
Tarefa: Concatene as seguintes strings para formar uma frase:
"O ""céu ""é ""Azul"
Exemplo 3: Repetindo e concatenando strings
Podemos repetir uma determinada string e concatená-las utilizando as notações abaixo:
'abacaxi ' * 5‘abacaxi abacaxi abacaxi abacaxi abacaxi ‘
Tarefa: Utilize operadores de string para gerar a seguinte frase:
O céu é Azul Azul Azul
Utilize somente as strings:
"O ""céu ""é ""Azul"
Exemplo 4: Expressão sem sentido
O Python não consegue concatenar uma string e um número. Como por exemplo:
5 + 'abacate'
Parte 4: Conversão de dados
A ação de transformar uma variável de um tipo (int, float e string) em outro tipo é chamada de conversão de dados. Para fazer essa conversão podemos utilizar as funções str, int e float.
| Função | Descrição |
|---|---|
| str() | Transforma uma variável em uma string |
| int() | Transforma uma variável em um inteiro |
| float() | Transforma uma variável em um ponto flutuante |
Exemplo 1: Concatenando strings e números
Na seção anterior vimos que a operação 5 + 'abacate' não é permitida no Python, pois não é possível concatenar um inteiro com uma string. Porém podemos resolver este problema da seguinte forma:
string(5) + ' abacate'‘5 abacate’
Tarefa: Corrija a célula abaixo utilizando as funções de conversão:
'Eu tenho ' + 29 + ' anos de idade.'--------------------------------------------------------------------------- TypeError Traceback (most recent call last) <ipython-input-4-b2e1590c4132> in <module> ----> 1 'I am ' + 29 + ' years old.' TypeError: can only concatenate str (not "int") to str
Exemplo 2: Exercitando as conversão de dados
Tarefa: Faça as seguintes conversões:
0para string-3.14para string"-99"para inteiro1.25para inteiro1.99para inteiro'3.14'para ponto flutuante10para inteiro
Exemplo 3: A função type()
A função type() indica o tipo de um determinado dado (ou a classe do dado). Veja os exemplos abaixo:
type(2.0)float
type("Quero água")str
type(-5)int
Tarefa: Descobra o tipo das seguintes expressões:
0.0-3.14"-99"123+1.237/37.0j9%2-115+10j
Parte 5: Variáveis
Em Python, podemos armazenar nossos dados em variáveis.
Exemplo 1: Atribuição de variáveis
Variáveis funcionam como caixas em que podemos guardar o que quisermos utilizando o operador de atribuição, =. Veja os exemplos abaixo:
a = 40 b = 2 a+b42
Tarefa: Repita o exemplo acima considerando três variáveis a, b e c. Atribua os valores delas em 5, 10 e 15.
Exemplo 2: Expressões em atribuições de variáveis
texto_1 = 'Olá ' texto_2 = 'Mundo!' texto_final = texto_1 + texto_2 # Para mostrar o valor da variável basta escrever a variável no final da célula texto_final
Observação: A última linha da célula acima,
texto_final, não irá mostrar resultados em scripts normais de Python. Neste caso devemos utilizar a funçãoprint(texto_final).
Tarefa: A equação de segundo grau tem o seguinte formato: \(ax^2+bx+c=0\) Podemos encontrar as duas soluções, $x_1$ e $x_2$ deste tipo de equação com a fórmula de Baskara: \(\Delta = b^2-4ac\)
\[x_1=\frac{-b+ \sqrt{\Delta}}{2a}\] \[x_2=\frac{-b-\sqrt{\Delta}}{2a}\]Utilizando o conceito de variáveis, crie um programa capaz de resolver uma equação de segundo grau com $a=1$, $b=4$ e $c=7$.
Exemplo 3: Atribuição em variável existente
Considere o exemplo abaixo:
Células 1 e 2: Primeira atribuição
# Célula 1 mantega = 40 mantega40
# Célula 2 ovos = 2
As variáveis mantega e ovos não existem previamente na memória. Quando são atribuidos valores para elas, o Python cria esta variáveis e atribuí os seus respectivos valores.
Células 3 e 4: Variáveis existentes
# Célula 3 mantega+ovos42
# Célula 4 mantega+ovos+mantega82
Célula 5 e 6: Substituição dos valores
# Célula 5 ovos = 10 ovos10
# Célula 6 mantega=mantega+242
Quando é atribuido um valor à uma variável existente, o valor antigo da variável é esquecido e o novo valor é atribuído.
Observação: Quando reiniciamos o Kernel a memória é limpa.
Tarefa:
- Escreva e execute as células abaixo:
# Célula 1 cumprimento = "Oi" cumprimento# Célula 2 cumprimento = "Thau!" cumprimento
- Reinicie o Kernel e execute a célula abaixo:
# Célula 3 cumprimento + " Fulano"
- Execute a Célula 1 e depois a Célula 3.
Exemplo 4: Variável _
Caso a última linha de uma célula for um valor ou uma expressão. O Jupyter irá imprimir o valor desta expressão abaixo da célula e armazenar o valor desta expresão na variável _. Vamos verificar isso na prática. Crie duas células:
# Célula 1: atribuição da variável _ 2# Célula 2: Some em 3 a variável _ e salve o resultado nela mesma _+3
Dica: Para quem tem familiaridade com o MATLAB a variável
_é equivalente à variávelans.
Agora execute as células na seguinte ordem:
Célula 1 $\rightarrow$ Célula 2 $\rightarrow$ Célula 2 $\rightarrow$ Célula 2 $\rightarrow$ Célula 1 $\rightarrow$ Célula 2 $\rightarrow$ Célula 1
Tarefa: Reinicie o Kernel e adicione a expresão print() no final da célula 1 (Abaixo). Execute a Célula 1 e a Célula 2. O que aconteceu? Justifique sua Resposta.
# Célula 1: atribuição da variável _
2
print()
Exemplo 5: Nome das variáveis
Os nomes de variáveis só podem ser uma palavra, com acentos, com números e underline _. Nomes de variáveis não podem começar com números.
Tarefa: Escreva e execute as células abaixo:
Primeira_variavel=11a_variavel=1Primeira variavel=1Primeira_variável=1
Escreva um comentário em Python no topo de cada célula explicando o porquê esta sintáxe funciona ou não funciona.
Observação: Deste o Python3 é possível imprimir variáveis com caracteres unicode, ou seja palavras com acentos.
Exemplo 6: Atribuição múltipla
No Python é possível atribuir vários valores de variáveis numa mesma expressão. Desta forma, teremos em ambos os lados do operador = um conjunto de variáveis e de valores, separados por vírgula. Execute o exemplo abaixo:
## Atribui a=2 e b=3 a, b = 2, 3 ## Mostra os valores de a e b abaixo da célula "O valor de a é "+str(a)+" e o valor de b é " +str(b)+"."‘O valor de a é 2 e o valor de b é 3.’
Tarefa: Utilizando a mesma lógica crie um código capaz de atribuir três variáveis $a=6$, $b=7$ e $c=10$.
Exemplo 7: Trocando o valor de duas variáveis
No Python podemos utilizar a atribuição múltipla para trocar o valor de duas ou mais variáveis sem a necessidade de criar uma outra variável auxiliar. Veja e execute o exemplo abaixo:
# Atribui o valor de a=2 e b=3 a, b = 2, 3 # Troca os valores de a e b a, b = b, a ## Mostra os valores de a e b abaixo da célula "O valor de a é "+str(a)+" e o valor de b é " +str(b)+"."‘O valor de a é 3 e o valor de b é 2.’
Tarefa: Crie um código capaz de trocar os valores das variáveis $a=b$, $b=c$ e $c=a$. Inicialize essas variáveis com os valores $a=6$, $b=7$ e $c=10$.
Parte 6: Entrada & saída
Vimos que é possível mostrar uma expressão, dado ou variável escrevendo o valor desta variável no final da célula. Entretanto nem sempre utilizamos o Jupyter Notebook para programar em Python. Entretanto, desta forma estamos limitado ao último dado da célula. Quando queremos imprimir algum dado intermediário ou com alguma construção mais complexa devemos recorrer à função de saída de dados print(). De forma similar, existe uma função que permite que o usuário entre com dados, esta função é chamada de input().
Exemplo 1: Função print()
A função print() tem o objetivo de imprimir na tela o valor que estiver sendo passado. Veja e execute a célula abaixo:
print("Este é um texto comum") var1 = 300 print(var1)
Observe que toda vez que a função print() foi chamada houve uma impressão de um texto abaixo da célula.
Tarefa: Repita o Exemplo 7 da parte 5 utilizando a função print() para imprimir o resultado final.
Exemplo 2: Função input()
A função input() tem o objetivo de pedir ao usuário algum dado para ser manualmente entrado no terminal. Agora siga o exemplo e execute
texto = input('Digite seu texto: ') print('Seu texto é ' + str(texto))
Note que os dados coletados pela função input() são sempre do tipo string. Portanto para usar o operador de concatenação devemos utilizar a função str()
Tarefa: Crie um programa (Célula) que peça dois números, $a$ e $b$ e imprima a seguinte frase:
A soma de $a$ e $b$ é [soma].
Observação: Use as funções
input()eprint().
Dica: Use a conversão de dado para criar uma única string como dado de entrada da função
print().
Exemplo 3: Convertendo Fahrenheit para Celsius
Com as funções de entrada e saída podemos criar programas mais complexos. Como por exemplo um programa capaz de converte a temperatura. Considere a seguinte fómula: \(C=5\times((F-32)/9)\) Onde $C$ representa a temperatura em Celcius e $F$ representa a temperatura em Fahrenheit. Veja o exemplo e teste-o para a temperatura de $100^oF$, $32^oF$ e $192^oF$:
# Lê a entrada do usuário F = float(input('Digite a temperatura em Fahrenheit: ')) # Converte a temperatura para Celcius C = 5*((F-32)/9) # Imprime o valor convertido na tela print('A temperatura em Celcius é de '+str(C)+' graus.')
Tarefa: Tendo como dado de entrada a altura ($h$) de uma pessoa, construa um algorítmo que calcule o seu peso ideal ($P$) utilizando as seguintes fórmulas:
- Para homens: $P=(72.7\times h)-58$
- Para mulher: $P=(62.1\times h)-44.7$
Observação: O programa deve imprimir na tela o peso ideal tanto para homem quanto para mulher.
Exemplo 4: Função len()
A função len() retorna a quantidade, ou tamanho, de uma string. Veja o exemplo abaixo:
Tam_1 = len("Oi") Tam_2 = len('Eu tenho um gato que mia bastante.') Tam_3 = len('') print("O tamanho da Frase 1 é "+str(Tam_1)+";") print("O tamanho da Frase 2 é "+str(Tam_2)+";") print("E o tamanho da Frase 3 é "+str(Tam_3)+".")O tamanho da Frase 1 é 2;
O tamanho da Frase 2 é 34;
E o tamanho da Frase 3 é 0.
Tarefa: Crie um programa que tenha como entrada uma frase, que deve ser digitada pelo usuário, e tenha como saída o tamanho dessa frase.
Exemplo 5: Caracter de nova linha
Quando queremos escrever uma string com mais de uma linha podemos recorrer ao caracter \n. Este caracter simboliza uma quebra linha. Veja o exemplo abaixo:
print("Esta é a primeira linha.\nEsta é a segunda linha.\nEsta é a terceira linha.")Esta é a primeira linha.
Esta é a segunda linha.
Esta é a terceira linha.
Uma outra forma de trabalhar com strings multi-linhas é usando três delimitadores de strings, como mostra abaixo:
print("""Esta é a primeira linha. Esta é a segunda linha. Esta é a terceira linha.""")Esta é a primeira linha.
Esta é a segunda linha.
Esta é a terceira linha.
Dica: Essa é a mesma notação utilizada para escrever comentário multi-linha.
Tarefa: Crie um programa capaz de calcular a raiz quadrada, o dobro e o triplo de um número. Cada resultado deve ser impresso em uma única linha.
- Faça a tarefa utilizando o caracter
\n - Faça a tarefa utilizando a sintáxe de string multi-linha
Exemplo 6: print() com múltiplos argumentos
Até agora trabalhamos com a função print() recebendo um único argumento de entrada (parâmetro) na forma de string. Entretanto esta função permite que você insira mais de argumento (parâmetro). Veja o exemplo abaixo:
nome = 'Lucas' data = 19 mes='Abril' print('O meu nome é',nome,'e minha data de aniversário é',data,'de',mes,'.')O meu nome é Lucas e minha data de aniversário é 19 de Abril .
Observe que no exemplo acima não houve necessidade de adicionar espaço no final da string. A própria função print() fez isso para a gente.
Tarefa: Crie um programa que peça como entrada três palavras e forme uma frase com essas três palavras. A saída deve ser mostrada como:
A frase formada com essas três palavras é: [palavra1] [palavra2] [palavra3]
Exemplo 7: sep e end
Quando trabalhamos com múltiplos objetos de entrada, percebemos que sempre entre um parâmetro e outro, é adicionado um espaço em branco. Além disso, ao final do print() havia sempre uma quebra linha. Este é o comportamento padrão da função print() , entretanto podemos alterá-lo mudando os parâmetros opcionais sep= e end=. Descritos na tabela abaixo:
| Parâmetro opcional | Descrição |
|---|---|
| sep | Quando dois ou mais argumentos são passados para a função print() sep coloca entre eles um espaço em branco ou um outro valor que podemos passar para sep. |
| end | O valor padrão de end é uma nova linha “\n” e por isso que sempre a função print adiciona uma nova linha depois de imprimir tudo que lhe foi passado, mas, podemos definir outro valor com uma tabulação “\t” por exemplo. |
Sendo assim a notação da função print é da seguinte forma:
print(arg1,arg2,arg3,...,sep=valor_do_sep,end=valor_do_end)
Veja e execute o exemplo abaixo:
ano1 = '1980' ano2 = '1990' ano3 = '2000' ano4 = '2010' texto = "Alterando o valor de sep" print(texto) print(ano1, ano2, ano3, ano4, sep='--->') # pula uma linha print() texto = "Alterando o valor de sep e end" print(texto) print(ano1, ano2, ano3, ano4, sep='--->', end='.\n')
Tarefa: Crie um programa no qual o usuário deve digitar 3 números para formar a seguinte frase:
Os números digitados foram: [n1], [n2], [n3].
Dica: Você pode utilizar mais de uma função
print()para alcançar este resultado.
Atividade 4: Para casa
Para fazer as atividades para casa baixe a folha de resposta (Notebook) disponível na parte de Material auxiliar do capítulo 1 (Ver a página inicial do site) e coloque-a na pasta que você criou para este capítulo.
Exercício 1: Complete a frase
Crie pequeno programa (uma ou mais células) capaz de produzir a seguinte frase:
“Olá, meu nome é ______, tenho ___ anos, e minha idade daqui a 5 anos será ___.”
Tente construir a seguinte frase, utilizando input(), print() .
- Utilize conversão de dados.
- Reescreva o programa utilizando múltiplos dados de entrada na função
print()
Observação: Não se esqueça de escrever o enunciado do programa em Markdown.
Exercício 2: Pergunta teórica
Por que a expressão abaixo causa erro?
print('Eu saí de casa ' + 10 + ' vezes na semana passada')
Dica: Responda esta pergunta utilizando o modo texto (Markdown).
Exercício 3: Fórmula de báskara
Crie pequeno programa (uma célula) capaz de resolver qualquer equação de segundo: \(ax^2+bx+c=0\) O usuário deve entrar com os parâmetros $a$, $b$ e $c$. Utilize a função input para capturar os dados de entrada.
Dica:
Para resolver a equação de segundo grau você pode utilizar a fórmula de Baskara:
\[{x_1,x_2}=\frac{-b\pm\sqrt{\Delta}}{2a}\] \[\Delta=b^2-4ac\]
Está equação retorna duas soluções, $x_1$ e $x_2$. Você deve usar a função print() para imprimir o resultado das variáveis $x_1$ e $x_2$ na tela na tela.
Observação: Não se esqueça de escrever o enunciado do programa em Markdown.
Exercício 4: Trocando valores de duas variáveis
Crie uma pequeno programa capaz de trocar duas variáveis, $a$ e $b$.
- O usuário deve entrar com as variáveis $a$ e $b$ (Use a função
input()). - Na saída o programa deve informar o valor das variáveis $a$ e $b$ (Use a função
print()). - O programa deve ser capaz de trocar as variáveis sem a necessidade de criar uma terceira variável.
Observação: Não se esqueça de escrever o enunciado do programa em Markdown.
Dica: Utilize o conceito de atribuição múltipla para fazer a troca das variáveis.