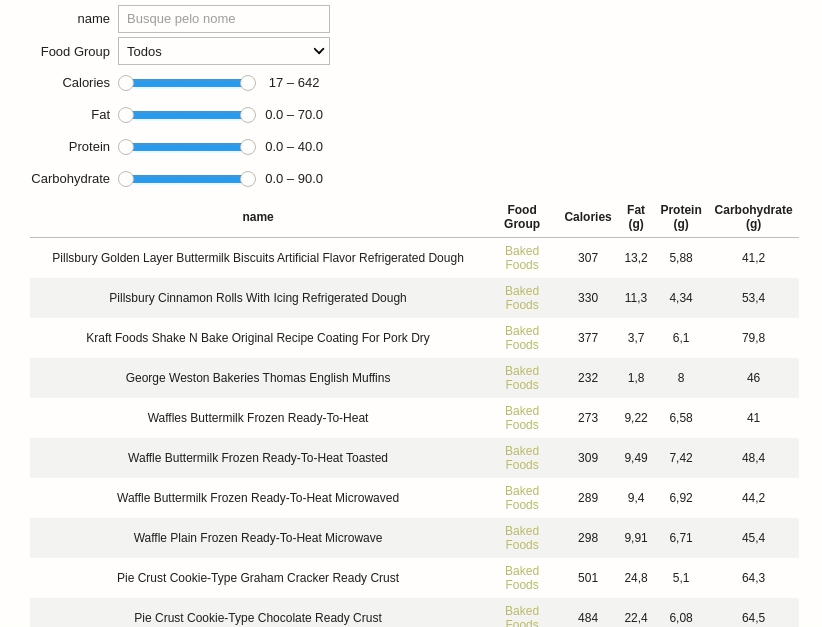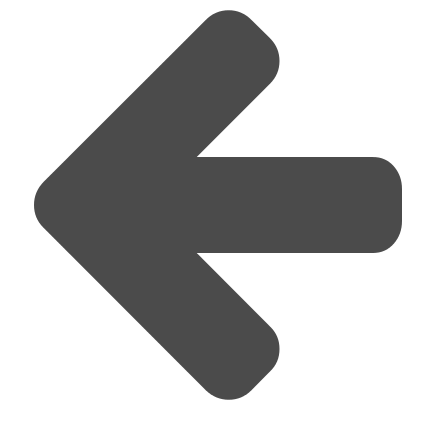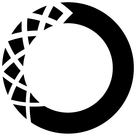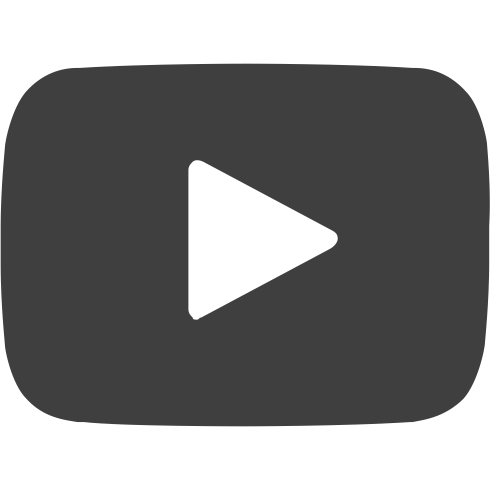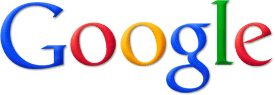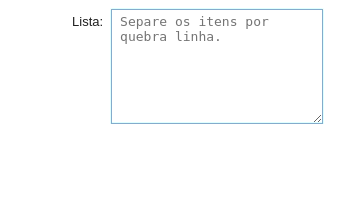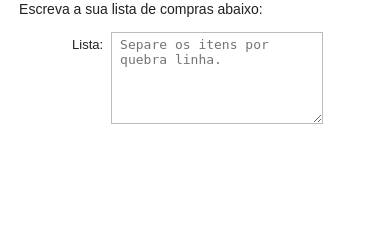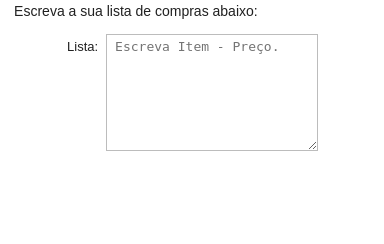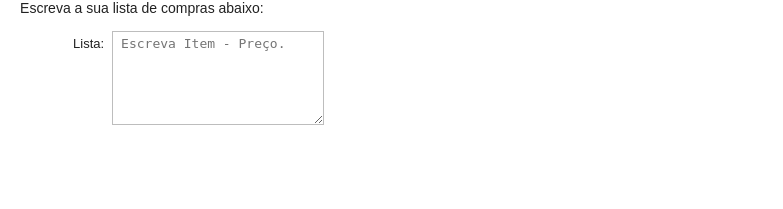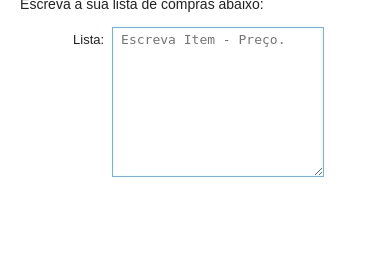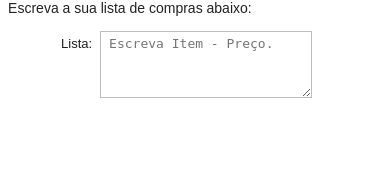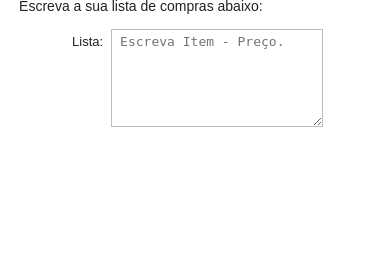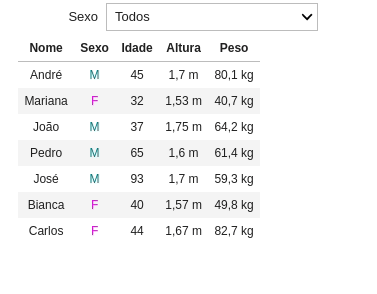Atividade 1: Introdução às Saídas do IPython
Nos capítulos anteriores vimos que o print() é a principal função de impressão do Python, mas não é a única. Neste capítulo será introduzido as saídas do IPython.
A saída IPython é muito rica, com ela podemos mostrar:
- Audio
- Videos (Inclusive do Youtube)
- Videos do Youtube
- LaTeX
- Equações
- HTML (E código JavaScript)
- Figuras
- Sites (IFrame)
- Markdown
- Dentre outros
Mais detalhes podem ser vistos na documentação.
Exemplo 1: Saídas do Ipython
Veja alguns exemplos:
# Importando o IPython.display import IPython.display as ipy
Audio:
# Posso reproduzir um audio qualquer no meu notebook ipy.Audio(url="http://www.w3schools.com/html/horse.ogg")
Imagem:
# Posso mostrar imagens no meu notebook ipy.Image(url='http://www.google.fr/images/srpr/logo3w.png')
Youtube:
# Para colocar um vídeo basta colocar o código do vídeo ipy.YouTubeVideo('4Ifma_3ZB24')
Código HTML (Linguagem da Web):
ipy.HTML('<p style="color:blue">Um texto azul em HTML.</p>')Um texto azul em HTML
Um site (IFrame):
# Podemos colocar um IFrame, que de forma simplificada é uma página web incorporada ao Notebook ipy.IFrame(src="https://cursopythonufac.github.io/", width=400, height=300)
Exemplo 2: Função Markdown
Embora o IPython tenha várias saídas, neste capítulo vamos focar na saída Markdown. Afinal o Markdown permite inserir vários elementos, como imagens, tabelas, equações, código HTML, e você já está acostumado com a notação desta linguagem. Vamos começar com um exemplo simples:
TextoEmMarkdown="Este texto está em _itálico_ e este em **negrito**." ipy.Markdown(TextoEmMarkdown)Este texto está em itálico e este em negrito.
Observe que todas as vezes que digitamos as saídas Markdown sempre apareceu aquele número em colchetes que fica do lado esquerdo da célula (Exemplo [12]:). Para eliminar isso basta chamar a função ipy.Markdown() dentro da função display(). Veja abaixo:
TextoEmMarkdown="Este texto está em _itálico_ e este em **negrito**." display(ipy.Markdown(TextoEmMarkdown))Este texto está em itálico e este em negrito.
Ao invés de digitar display(ipy.Markdown(TextoEmMarkdown)) toda vez que queremos executar um código em Markdown, podemos simplificar tudo através da função abaixo:
## Função md def md(Texto): display(ipy.Markdown(Texto))# Código md(TextoEmMarkdown)Este texto está em itálico e este em negrito.
Agora só precisaremos utilizar a função md() para executar qualquer coisa em Markdown.
Exemplo 3: Markdown com multi-linha
Vimos nos primeiros capítulos como escrever strings multi-linhas. Quando queremos escrever textos longos através da saída do IPython utilizar a notação multi-linha é util. Veja como podemos fazer uma lista de compras em Markdown:
md(""" **Lista de compras:** - Maça - Banana - Leite - Queijo """)Lista de compras:
- Maça
- Banana
- Leite
- Queijo
Exemplo 4: Markdown e interação com o usuário
Podemos combinar os poderosos Widgets com a saída Markdown para criar exemplos mais interessantes. Primeiramente vamos importar as bibliotecas necessárias:
# Importando os módulos de widgets import ipywidgets as widget import ipywidgets as widgets from ipywidgets import interact
Agora vamos praticar os métodos de string . A maioria dos métodos de string que utilizamos está no:
Não se esqueça de conferir esta referência caso tenha alguma dúvida.
O primeiro deles é o método .splitlines() . Ele quebra cada linha de uma string em um elemento de uma lista. Para entender como funciona veja o exemplo abaixo:
md("Escreva a sua lista de compras abaixo:") @interact(Lista=widget.Textarea( description="Lista: ", placeholder='Separe os itens por quebra linha.') ) def Lista_Saída(Lista): if Lista: #Verifica se a string não é vazia ListaVec=Lista.splitlines() # Quebrando a string por linha (Lista.split('\n')) display(ListaVec)
Vamos substituir a linha display(ListaVec) por uma saída Markdown de lista não ordenada. Desta vez, toda vez que o usuário digitar algo alfabético (excluindo os espaços) o programa irá considerar como um item da lista.
Para remover os espaços vamos utilizar o método .replace(' ','') que remove os espaços da linha.
md("Escreva a sua lista de compras abaixo:") @interact(Lista=widget.Textarea( description="Lista: ", placeholder='Separe os itens por quebra linha.') ) def Lista_Saída(Lista): if Lista: #Verifica se a string não é vazia ListaVec=Lista.splitlines() # Quebrando a string em uma lista saídaLista="Saída da lista de compras:\n" # Criando um acomulador: for Item in ListaVec: # Verifica se o item que o usuário digitou é alfabético (Sem espaços) if Item.replace(' ','').isalpha(): saídaLista+='- {}\n'.format(Item) md(saídaLista)
Vamos permitir que o usuário possa digitar o preço da mercadoria através da seguinte notação
Item - preço
Para isso vamos quebrar cada linha utilizando o método .split() . Veja o que acontece quando utilizamos este método:
md("Escreva a sua lista de compras abaixo:") @interact(Lista=widget.Textarea( description="Lista: ", placeholder='Escreva Item - Preço.') ) def Lista_Saída(Lista): if Lista: ListaVec=Lista.splitlines() for Item in ListaVec: #Utilizando o método split quebramos cada linha em duas partes Item = Item.split(' - ') display(Item)
Vamos modificar a lista resultante do método split() e transformá-la numa saída markdown.
md("Escreva a sua lista de compras abaixo:") @interact(Lista=widget.Textarea( description="Lista: ", placeholder='Escreva Item - Preço.') ) def Lista_Saída(Lista): if Lista: #Verifica se a string não é vazia ListaVec=Lista.splitlines() # Quebrando a string em uma lista saídaLista="Saída da lista de compras:\n" for Item in ListaVec: Item = Item.split(' - ') #display(Item) if len(Item)==2: if Item[0].replace(' ','').isalpha(): saídaLista+='- {} - R\${:.2f}\n'.format(Item[0],float(Item[1])) md(saídaLista)
Observe que enquanto digitamos ocorria um erro. Isto acontecia porque não existe um método para verificar se o item é um float() . Vamos corrigir isso criando a função isfloat():
# Criando uma função que verifica se o número é float: def isfloat(value): try: # Tente executar 'float(value)' float(value) return True #Caso a execução seja bem sucedida retorne Verdadeiro except ValueError: # Caso a operação não for bem sucedida retorne falso return False
E adicionando esta função para verificar se o número é um float antes de converté-lo.
md("Escreva a sua lista de compras abaixo:") @interact(Lista=widget.Textarea( description="Lista: ", placeholder='Escreva Item - Preço.') ) def Lista_Saída(Lista): if Lista: #Verifica se a string não é vazia ListaVec=Lista.splitlines() # Quebrando a string em uma lista saídaLista="Saída da lista de compras:\n" for Item in ListaVec: Item = Item.split(' - ') if len(Item)==2: if Item[0].replace(' ','').isalpha() and isfloat(Item[1]): # Verifica se o item que o usuário digitou é alfabético saídaLista+='- {} - R\$ {:.2f}\n'.format(Item[0],float(Item[1])) md(saídaLista)
Vamos aproveitar e adicionar a possibilidade do usuário digitar um número com vírgula (Ao invés do padrão inglês com ponto). Para isso vamos substituir , pelo . no número com o método .replace().
md("Escreva a sua lista de compras abaixo:") @interact(Lista=widget.Textarea( description="Lista: ", placeholder='Escreva Item - Preço.') ) def Lista_Saída(Lista): if Lista: #Verifica se a string não é vazia ListaVec=Lista.splitlines() # Quebrando a string em uma lista saídaLista="Saída da lista de compras:\n" for Item in ListaVec: Item = Item.split(' - ') if len(Item)==2: Item[1] = Item[1] #Item[1] é a variável preço Preço = Item[1].replace(",",'.') if Item[0].replace(' ','').isalpha() and isfloat(Preço): # Verifica se o item que o usuário digitou é alfabético saídaLista+='- {} - R\$ {:.2f}\n'.format(Item[0],float(Preço)) md(saídaLista)
Podemos utilizar a mesma função para colocar o preço em português. Vamos definir uma função que converte preço:
#Definindo a função que converte um float em um preço def conv_Preço(Preço): return 'R\$ {:.2f}'.format(float(Preço)).replace('.',',')
E incluí-la no código:
# Substituindo a função no programa md("Escreva a sua lista de compras abaixo:") @interact(Lista=widget.Textarea( description="Lista: ", placeholder='Escreva Item - Preço.') ) def Lista_Saída(Lista): if Lista: #Verifica se a string não é vazia ListaVec=Lista.splitlines() # Quebrando a string em uma lista saídaLista="Saída da lista de compras:\n" for Item in ListaVec: Item = Item.split(' - ') if len(Item)==2: Preço = Item[1].replace(",",'.') if Item[0].replace(' ','').isalpha() and isfloat(Preço): # Verifica se o item que o usuário digitou é alfabético saídaLista+='- {} - {}\n'.format(Item[0],conv_Preço(Preço)) md(saídaLista)
Finalmente, vamos utilizar o método .strip() para remover todos os espaços laterais da string. Assim podemos escrever a nossa lista de forma mais flexivel.
# Substituindo a função no programa md("Escreva a sua lista de compras abaixo:") @interact(Lista=widget.Textarea( description="Lista: ", placeholder='Escreva Item - Preço.') ) def Lista_Saída(Lista): if Lista: ListaVec=Lista.splitlines() saídaLista="Saída da lista de compras:\n" for Item in ListaVec: Item = Item.split('-') #Removendo espaço das bordas Item[0]=Item[0].strip() #Verificando se o nome do item é válido if Item[0].replace(' ','').isalpha(): saídaLista+='- {} '.format(Item[0]) #Verificando se o preço foi adicionado if len(Item)==2: Preço = Item[1].strip() #Removendo espaço das bordas Preço = Preço.replace(",",'.') #Convertendo para inglês if isfloat(Preço): saídaLista+=' - ' + conv_Preço(Preço) saídaLista+='\n' md(saídaLista)
Tarefa 1: Adicione ao Exemplo 1:
- Suporte a quantidade de itens
- Cálculo do gasto total com as compras.
A entrada de um item na lista do usuário deve ser da seguinte forma:
[Item] - [Preço] - [Quantidade]
E ainda:
- Se o usuário não digitar o preço o preço deve ser considerado nulo.
- Se o usuário não digitar a quantidade a quantidade deverá ser consideradada como 1.
Dica: Use um List Comprehension como
[i.strip() for i in Item]para simplificar seu código.
Solução:
md('Escreva a sua lista de compras abaixo:')
@interact(Lista=widget.Textarea(description="Lista: ",
placeholder='Escreva Item - Preço - Qtd'))
def Lista_Saída(Lista):
if Lista:
ListaVec=Lista.splitlines() #Lista.split('\n')
saídaLista='Saída da lista de compras:\n'
Total = 0
for Item in ListaVec:
Item = Item.split('-')
Item = [i.strip() for i in Item]
#Verificando se o nome do item é válido
if Item[0].replace(' ','').isalpha():
saídaLista+='- {}'.format(Item[0])
Preço = 0 # Supõe que o preço é nulo
if len(Item)>=2:
Item[1] = Item[1].replace(',','.')
if isfloat(Item[1]): #Se for um preço válido, atualizo o preço
Preço = float(Item[1])
saídaLista+=' - '+ conv_Preço(Preço)
Qtd = 1 #Supõe que a quantidade é 1
if len(Item)==3:
if Item[2].isdigit(): #Se a quantidade for válida, atualiza a quantidade
Qtd = int(Item[2])
saídaLista+=' - Qtd. ' + str(Qtd)
saídaLista+='\n'
Total += Preço*Qtd
md(saídaLista)
md('**Total:** {}'.format(conv_Preço(Total)))
Atividade 2: Tabelas no Markdown
Exemplo 5: Trabalhando com tabelas
Para criar Tabelas no Markdown é muito simples. Veja o exemplo abaixo:
%Jup%
|A esquerda (Padrão)|Centralizado|A direita|A esquerda| |-------------------|:----------:|--------:|:---------| | Valor 1 |Valor 2 |Valor 3 | Valor 4|
A esquerda (Padrão) Centralizado A direita A esquerda Valor 1 Valor 2 Valor 3 Valor 4
Ou ainda:
%Jup%
|A esquerda (Padrão)|Centralizado|A direita|A esquerda| |-|:-:|-:|:-| |Valor 1|Valor 2|Valor 3|Valor 4|
A esquerda (Padrão) Centralizado A direita A esquerda Valor 1 Valor 2 Valor 3 Valor 4
Você pode usar o site abaixo para criar tabelas facilmente:
Exemplo 6: Trabalhando com arquivos
Em problemas práticos geralmente obtemos uma base de dados de algum arquivo externo, como o .csv. CSV vem do acrônimo Comma Separated Value. Isto é, valores separado por vírgulas, este tipo de arquivo é muito utilizado para representar base de dados. E sua estrutura é muito simples. Por exemplo, o arquivo pessoas.csv disponível neste capítulo tem a seguinte estrutura:
André,M,45,1.70,80.1
Mariana,F,32,1.53,40.7
João,M,37,1.75,64.2
Pedro,M,65,1.60,61.4
José,M,93,1.70,59.3
Bianca,F,40,1.57,49.8
Carlos,F,44,1.67,82.7
Vamos imprimir os dados de uma base de dados disponível no arquivo pessoas.csv utilizando métodos de string. Para isso vamos utilizar a função open() para abrir o arquivo e a função close() para fechar o arquivo.
Observação: Quando trabalhando com arquivos estamos usando recursos do sistema operacional, portanto é imprescindível que o arquivo seja fechado antes da finalização do programa.
arquivo = open('pessoas.csv') #Abrindo o arquivo dados = arquivo.read() #Salvando os dados do arquivo na memória arquivo.close() #Toda vez que abrimos o arquivo é necessário fechá-lo. #Imprimindo os dados na forma de tabela saída='|Nome|Sexo|Idade|Altura|Peso|\n|:-:|:-:|:-:|:-:|:-:|\n' for pessoa in dados.splitlines(): pessoa = pessoa.split(',') saída+='|{}|{}|{}|{} m|{} kg|\n'.format(pessoa[0],pessoa[1],pessoa[2],pessoa[3],pessoa[4]) md(saída)
Nome Sexo Idade Altura Peso André M 45 1.70 m 80.1 kg Mariana F 32 1.53 m 40.7 kg João M 37 1.75 m 64.2 kg Pedro M 65 1.60 m 61.4 kg José M 93 1.70 m 59.3 kg Bianca F 40 1.57 m 49.8 kg Carlos F 44 1.67 m 82.7 kg
Observação: Se a saída do arquivo estiver estranha utilize a opção
encoding='latin1'
Observe que tivemos que escrever todos os elementos do vetor para imprimir os dados da nossa tabela. Vamos simplificar isso através do operador *. Este operador permite desempacotar uma lista dentro de uma função. Veja como ficaria o nosso programa utilizando este operador:
#Imprimindo os dados na forma de tabela saída='|Nome|Sexo|Idade|Altura|Peso|\n|:-:|:-:|:-:|:-:|:-:|\n' for pessoa in dados.splitlines(): pessoa=pessoa.split(',') saída+='|{}|{}|{}|{} m|{} kg|\n'.format(*pessoa) md(saída)
Nome Sexo Idade Altura Peso André M 45 1.70 m 80.1 kg Mariana F 32 1.53 m 40.7 kg João M 37 1.75 m 64.2 kg Pedro M 65 1.60 m 61.4 kg José M 93 1.70 m 59.3 kg Bianca F 40 1.57 m 49.8 kg Carlos F 44 1.67 m 82.7 kg
Leitura stream
Ler a tabela inteira e salvar na memória não é interessante quando estamos falando de arquivos muito grandes. Uma maneira mais elegante de ler um arquivo é ler linha a linha através fazendo um streamming das linhas da tabela.
dados = open('pessoas.csv') #Abrindo o arquivo saída='|Nome|Sexo|Idade|Altura|Peso|\n|:-:|:-:|:-:|:-:|:-:|\n' for pessoa in dados: #Carregamos o arquivo diretamente pessoa=pessoa.split(',') saída+='|{}|{}|{}|{} m|{} kg|\n'.format(*pessoa) md(saída) dados.close() #Fecha o arquivo
Nome Sexo Idade Altura Peso André M 45 1.70 m 80.1 kg Mariana F 32 1.53 m 40.7 kg João M 37 1.75 m 64.2 kg Pedro M 65 1.60 m 61.4 kg José M 93 1.70 m 59.3 kg Bianca F 40 1.57 m 49.8 kg Carlos F 44 1.67 m 82.7 kg
Observe que ocorreu algo indesejado devido a presença do quebra linha \n no final de cada linha do arquivo. Vamos corrigir isso através do método strip().
dados = open('pessoas.csv') #Abrindo o arquivo with open('pessoas.csv') as dados: saída='|Nome|Sexo|Idade|Altura|Peso|\n|:-:|:-:|:-:|:-:|:-:|\n' for pessoa in dados: #Carregamos o arquivo diretamente pessoa=pessoa.strip().split(',') saída+='|{}|{}|{}|{} m|{} kg|\n'.format(*pessoa) md(saída)
Nome Sexo Idade Altura Peso André M 45 1.70 m 80.1 kg Mariana F 32 1.53 m 40.7 kg João M 37 1.75 m 64.2 kg Pedro M 65 1.60 m 61.4 kg José M 93 1.70 m 59.3 kg Bianca F 40 1.57 m 49.8 kg Carlos F 44 1.67 m 82.7 kg
Utilizando o módulo csv
Para simplificar mais ainda o nosso programa podemos utilizar o módulo csv. O módulo csv permite trabalhar diretamente com os arquivos csv, você pode encontrar mais detalhes de como utilizar este módulo aqui.
import csv #Lendo um arquivo CSV with open('pessoas.csv') as dados: saída='|Nome|Sexo|Idade|Altura|Peso|\n|:-:|:-:|:-:|:-:|:-:|\n' for pessoa in csv.reader(dados): #Vamos criar um objeto reader para ler os dados saída+='|{}|{}|{}|{} m|{} kg|\n'.format(*pessoa) md(saída)
Nome Sexo Idade Altura Peso André M 45 1.70 m 80.1 kg Mariana F 32 1.53 m 40.7 kg João M 37 1.75 m 64.2 kg Pedro M 65 1.60 m 61.4 kg José M 93 1.70 m 59.3 kg Bianca F 40 1.57 m 49.8 kg Carlos F 44 1.67 m 82.7 kg
Observe que com este módulo não precisamos utilizar os métodos de string, o próprio módulo se encarrega de fazer o tratamento do arquivo csv.
Traduzindo para português:
O Python nos permite trabalhar com formatos numéricos de outros países (Além do padrão Americano). Para isso é necessário utilizar o módulo locale. Vamos importá-lo e configurá-lo para trabalhar com o suporte ao português brasileiro (pt_BR.utf8):
#Importando o módulo locale import locale locale.setlocale(locale.LC_ALL,'pt_BR.utf8'); #Localização pt_BR.utf8
Através do comando locale.setlocale() configuramos a nossa saída para o português brasileiro. Para que o número saia nesse formato precisamos utilizar a formatação n.
with open('pessoas.csv') as dados: saída='|Nome|Sexo|Idade|Altura|Peso|\n|:-:|:-:|:-:|:-:|:-:|\n' for pessoa in csv.reader(dados): # Converte três últimos valores para 'float' pessoa[2:]=[float(num) for num in pessoa[2:]] saída+='|{}|{}|{:n}|{:.3n} m|{:.4n} kg|\n'.format(*pessoa) md(saída)
Nome Sexo Idade Altura Peso André M 45 1,7 m 80,1 kg Mariana F 32 1,53 m 40,7 kg João M 37 1,75 m 64,2 kg Pedro M 65 1,6 m 61,4 kg José M 93 1,7 m 59,3 kg Bianca F 40 1,57 m 49,8 kg Carlos F 44 1,67 m 82,7 kg
Observe que para imprimir neste formato precisamos converter o número que inicialmente era uma string em um float. Para fazer a conversão de vários elementos de uma única vez recorremos ao List Generator.
Adicionando cor a tabela:
O Markdown não suporta nativamente cores, mas podemos utilizar HTML para isso. O código que permite adicionar cor no Markdown é apresentado abaixo:
<span style="color:blue">Texto *azul*</span>
Texto azul
Você pode procurar as cores no site na Wikipedia:
Caso queira uma customização ainda maior. Você pode recorrer às cores Hexadecimais:
Observação: Além da cor, é possível utilizar o HTML para a customização de qualquer outro elemento, como a cor de fundo, por exemplo.
Vamos colorir nossa tabela. Utilizaremos a notação parecida com o List Generator:
valor_verdadeiro if condição else valor_falso
with open('pessoas.csv') as dados: saída='|Nome|Sexo|Idade|Altura|Peso|\n|:-:|:-:|:-:|:-:|:-:|\n' for pessoa in csv.reader(dados): #Alteramos a cor aqui com código HTML pessoa[1]='<span style="color:{}">{}</span>'.format('Fuchsia' if pessoa[1]=='F' else 'Teal',pessoa[1]) pessoa[2:]=[float(num) for num in pessoa[2:]] saída+='|{}|{}|{:n}|{:.3n} m|{:.4n} kg|\n'.format(*pessoa) md(saída)
Nome Sexo Idade Altura Peso André M 45 1,7 m 80,1 kg Mariana F 32 1,53 m 40,7 kg João M 37 1,75 m 64,2 kg Pedro M 65 1,6 m 61,4 kg José M 93 1,7 m 59,3 kg Bianca F 40 1,57 m 49,8 kg Carlos F 44 1,67 m 82,7 kg
Tarefa 2: Modifique o resultado final do Exemplo 3:
- Adicione uma coluna na tabela que cálcule do Índice de Massa Corporal (IMC) da base de dados. A fórmula do IMC é dada abaixo:
- Adicione uma coluna que indica o resultado qualitativo do IMC conforme a Tabela abaixo:
| IMC | Qualitativo |
|---|---|
| Menor que 18,5 | Abaixo do peso |
| Entre 18,5 e 24,9 | Peso normal |
| Maior que 24,9 | Sobrepeso |
- Adicione cor na coluna no Qualitativo:
Orangepara abaixo do pesoGreenpara peso normalRedpara sobrepeso
A sua solução deve ser parecida com:
| Nome | Sexo | Idade | Altura | Peso | IMC | Qualitativo |
|---|---|---|---|---|---|---|
| André | M | 45 | 1,7 m | 80,1 kg | 27,72 | Sobrepeso |
| Mariana | F | 32 | 1,53 m | 40,7 kg | 17,39 | Abaixo do peso |
| João | M | 37 | 1,75 m | 64,2 kg | 20,96 | Peso normal |
| Pedro | M | 65 | 1,6 m | 61,4 kg | 23,98 | Peso normal |
| José | M | 93 | 1,7 m | 59,3 kg | 20,52 | Peso normal |
| Bianca | F | 40 | 1,57 m | 49,8 kg | 20,2 | Peso normal |
| Carlos | F | 44 | 1,67 m | 82,7 kg | 29,65 | Sobrepeso |
Solução:
with open('pessoas.csv') as dados:
saída='|Nome|Sexo|Idade|Altura|Peso|IMC|Qualitativo|\n|:-:|:-:|:-:|:-:|:-:|:-:|:-:|\n'
for pessoa in csv.reader(dados):
pessoa[1]='<span style="color:{}">{}</span>'.format('Fuchsia' if pessoa[1]=='F' else 'Teal',pessoa[1])
#Convertendo minha string para valores numéricos (float)
pessoa[2:]=[float(num) for num in pessoa[2:]]
pessoa.append(pessoa[-1]/pessoa[-2]**2) # Calcular o IMC
if pessoa[-1] < 18.5:
pessoa.append('<span style="color:Orange">Abaixo peso</span>')
elif pessoa[-1] > 24.9:
pessoa.append('<span style="color:Green">Peso normal</span>')
else:
pessoa.append('<span style="color:Red">Sobrepeso</span>')
saída+='|{}|{}|{:n}|{:.2n} m|{:.3n} kg|{:.4n}|{}|\n'.format(*pessoa)
md(saída)
Exemplo 7: Tabelas dinâmicas
Podemos combinar as saídas do IPython com as entradas do IPython (IPywidgets) para criar Tabelas dinâmicas e desta forma poder visualizar os dados com mais clareza. Vamos aproveitar para apresentar novos Widgets, vamos apresentar uns novos widgets.
Widget dropdown:
O widget dropdown é um widget de seleção que pode ser criado através de uma abreviação de lista:
@interact(Fruta=['Maça','Laranja']) def f(Fruta): print(Fruta)
Maça
A sua pode ser encontrada aqui.
Uma outra forma de trabalhar com o dropdown é através da abreviação de lista de tuplas. Desta forma podemos atribuir um valor cara cada item do seletor.
@interact(x=[('Maça',4.50),('Laranja',1.25)]) def f(x): print("O preço é {}.".format( locale.currency(x) # A função currency traduz um valor na moeda local ))
O preço é R$ 4,50.
Observe que no exemplo aproveitamos para mostrar mais uma funcionalidade do módulo locale. Além da função locale.currency() que traduz um número para valores da moeda local, existem muitas outras. Vale a pena olhar a documentação aqui e uma explicação mais completa aqui. Se possível dê uma investigada na função locale.format_string().
Dropdown e tabelas:
Finalmente vamos utilizar os conceitos que aprendemos para customizar a nossa tabela.
@interact(Sexo=[('Todos','MF'),('Masculino','M'),('Feminino','F')]) def imprimirTabela(Sexo): with open('pessoas.csv') as dados: saída='|Nome|Sexo|Idade|Altura|Peso|\n|:-:|:-:|:-:|:-:|:-:|\n' for pessoa in csv.reader(dados): if pessoa[1] not in Sexo: continue #Volte para o início do loop pessoa[1]='<span style="color:{}">{}</span>'.format('Fuchsia' if pessoa[1]=='F' else 'Teal',pessoa[1]) pessoa[2:]=[float(num) for num in pessoa[2:]] saída+='|{}|{}|{:n}|{:.3n} m|{:.4n} kg|\n'.format(*pessoa) md(saída)
Observe que utilizamos o continue para fazer o processo de filtragem.
Filtrando pela idade:
Podemos utilizar o widget ÌntRangeSlider (Disponível aqui) para trabalhar com intervalos. Vamos utilizá-lo para filtrar a idade.
@interact( Sexo=[('Todos','MF'),('Masculino','M'),('Feminino','F')], Idade=widget.IntRangeSlider(min=30,max=100,step=5,value=(30,100)) ) def imprimirTabela(Sexo,Idade): with open('pessoas.csv') as dados: saída='|Nome|Sexo|Idade|Altura|Peso|\n|:-:|:-:|:-:|:-:|:-:|\n' for pessoa in csv.reader(dados): if pessoa[1] not in Sexo: continue pessoa[1]='<span style="color:{}">{}</span>'.format('Fuchsia' if pessoa[1]=='F' else 'Teal',pessoa[1]) pessoa[2:]=[float(num) for num in pessoa[2:]] if pessoa[2]<= Idade[0] or pessoa[2]>=Idade[1]: continue saída+='|{}|{}|{:n}|{:.3n} m|{:.4n} kg|\n'.format(*pessoa) md(saída)
Tarefa: Incremente a Tarefa 2 adicionando a possibilidade de:
- Filtrar pelo sexo (Assim como no Exemplo 7)
- Filtrar pela idade (Assim como no Exemplo 7)
- Filtrar pelo qualitativo do IMC (Use um Dropdown)
Sua resposta deve ser parecida com a figura abaixo:
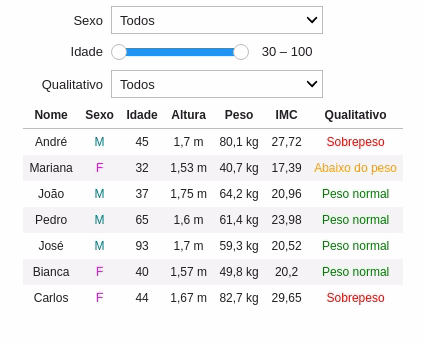
Solução:
@interact(
Sexo=[('Todos','MF'),('Masculino','M'),('Feminino','F')],
Idade=widget.IntRangeSlider(min=30,max=100,step=5,value=(30,100)),
Qualitativo=['Todos','Abaixo do peso','Peso normal','Sobrepeso']
)
def imprimirTabela(Sexo,Idade,Qualitativo):
with open('pessoas.csv') as dados:
saída='|Nome|Sexo|Idade|Altura|Peso|IMC|Qualitativo|\n|:-:|:-:|:-:|:-:|:-:|:-:|:-:|\n'
for pessoa in csv.reader(dados):
if pessoa[1] not in Sexo:
continue
pessoa[1]='<span style="color:{}">{}</span>'.format('Fuchsia' if pessoa[1]=='F' else 'Teal',pessoa[1])
pessoa[2:]=[float(num) for num in pessoa[2:]]
pessoa.append(pessoa[-1]/pessoa[-2]**2) # Calculando o IMC
if pessoa[-1] < 18.5:
pessoa.append('<span style="color:Orange">Abaixo do peso</span>') # Cor laranja
elif pessoa[-1] < 24.9:
pessoa.append('<span style="color:Green">Peso normal</span>')
else:
pessoa.append('<span style="color:Red">Sobrepeso</span>')
if pessoa[2]<= Idade[0] or pessoa[2]>=Idade[1]:
continue
if Qualitativo!= 'Todos' and Qualitativo not in pessoa[-1]:
continue
saída+='|{}|{}|{:n}|{:.3n} m|{:.4n} kg|{:.4n}|{}|\n'.format(*pessoa)
md(saída)
Atividade 3: Para casa
Exercício 1: Lista de compras modificada
Modifique a Tarefa 1 mostrando o preço do produto e a quantidade em uma sub-lista dentro do item.
- O preço só deve ser mostrado na sub-lista se e somente se o usuário especificar
- O programa deve entender os preços no seguintes formatos:
- 4.50
- 4,50
- R$ 4,50
- R$ 4.50
- A quantidade deve ser mostrada se e somente se o usuário espcificar.
Veja um exemplo:
A string:
Arroz - 4,50 - 2
Carne - R$ 12,40 - 4
Lentilha - - 1
Ração Whiskas - 16.30 - 2
Leite - 4,50
Resulta em:
- Arroz
- Preço: R$ 4,50
- Qtd: 2
- Carne
- Preço: R$ 12,40
- Qtd: 4
- Lentilha
- Qtd: 1
- Ração Whiskas
- Preço: R$ 16,30
- Qtd: 2
- Leite
- Preço: R$ 4,50
Total: R$ 95,70
Exercício 2: Tabela em Markdown
Crie a seguinte tabela em Markdown:
| Nome | Sexo | Idade |
|---|---|---|
| André | Masculino | 45 |
| Mariana | Feminino | 32 |
| João | Masculino | 37 |
| Pedro | Masculino | 65 |
| José | Masculino | 93 |
| Bianca | Feminino | 40 |
| Carlos | Feminino | 44 |
Exercício 3: Valor nutricional dos alimentos
O arquivo csv em anexo contém a base de dados do valor nutricional de alguns alimentos consumidos pelos americanos, considerando uma porção de 100 gramas.
Atenção: Você deve utilizar o arquivo
comida.csvdisponível no material auxiliar. Este material foi adaptado de uma base de dados disponível logo abaixo. Você deve usar preferencialmente o arquivocomida.csv, e não os dados originais! Pois seu PC vai travar se usar o arquivo original.
https://tools.myfooddata.com/nutrition-facts-database-spreadsheet.php
Neste exercício vamos utilizar o arquivo comida.csv que contém apenas um trecho da base de dados, com os seguintes campos:
- Name (Nome da comida)
- Food Group (Grupo da comida)
- Calories (Calorias)
- Fat (Gordura)
- Protein (Proteína)
- Carbohydrate (Carboidrato)
Utilizando os conceitos deste capítulo crie uma tabela dinâmica capaz de filtrar os seguintes campos:
- Food Group (Use um widget Dropdown)
- Calories, Fat, Protein e Carbohydrate (Use um widget do tipo RangeSlider)
Os RangeSlider tem as seguintes configurações:
- Calories (Calorias) $\rightarrow$
min=17emax=642 - Fat (Gordura) $\rightarrow$
min=0emax=70 - Protein (Proteína) $\rightarrow$
min=0emax=40 - Carbohydrate (Carboidrato) $\rightarrow$
min=0emax=90
Adicione as seguintes cores nos campos Food Group:
Vegatables$\rightarrow$ GreenSweets$\rightarrow$ FuchsiaSnacks$\rightarrow$ OrangeBaked Foods$\rightarrow$ DarkKhakiFruits$\rightarrow$ BlueMeats$\rightarrow$ Red
Adicione um campo de busca no qual o usuário pode buscar pelo nome da comida (Campo Name). A busca deve ser case insensitive.
Observação:
- Lembre-se que esse arquivo csv tem cabeçalho.
- Use apenas os conhecimentos ensinados até o momento (Não usar dicionários e nem pandas - Isso deixa a tarefa muito simples).
Dica: Pesquise sobre o método
joinpara criar o cabeçalho.
Veja o exemplo abaixo:
Cabeçalho = ('Nome','Sexo','Idade') saída = '|'+'|'.join(Cabeçalho)+'|\n' #Método Join foi utilizado para criar o cabeçalho usando o próprio cabeçalho da tabela saída += '|'+':-:|'*len(Cabeçalho)+'\n' md(saída)
Nome Sexo Idade
Sua saída deve ser parecida com essa: